「Wijmo(ウィジモ)」は業務アプリケーションの様々な要件に対応できるUI部品を備えたJavaScriptライブラリです。
Wijmoでは「FlexGrid(フレックスグリッド)」や「FlexChart(フレックスチャート)」といった非常に高機能なUIコントロールが利用可能ですが、それらで使用するデータを管理する機能として「CollectionView(コレクションビュー)」という機能を提供しています。
今回の記事ではWijmoを陰で支えるデータ管理クラス「CollectionView」について解説します。
目次
開発環境
今回は開発環境として以下を使用します。
CollectionViewとは
XAMLプラットフォームのCollectionView
CollectionViewといえば、WPFなどXAMLプラットフォームでの開発経験がある方は、 .NETのデータ管理機能としてご存じの方も多いかと思います。
WPFなどで使用できるCollectionViewでは、その名の通りコレクションのビューの役割を担っており、要素の並び替えやフィルタ、グルーピングなどを行うことが出来ます。
Wijmoが提供するCollectionViewはこのXAMLプラットフォームのCollectionViewのJavaScript版となっており、 .NETでの開発経験がある方には馴染みのある機能となっています。
WijmoのCollectionView
WijmoのCollectionViewも同様にMVVMフレンドリな方法で、データをUI要素に連結することでき、主に以下の3つのインターフェースを実装しています。
| ICollectionView | 現在のレコードの管理、カスタムソート、フィルタ処理、およびグループ化を提供します。 |
|---|---|
| IEditableCollectionView | 項目を編集、追加、および削除するためのメソッドを提供します。 |
| IPagedCollectionView | ページングを提供します。 |
CollectionViewを使ってみよう!
それでは早速CollectionViewを使ってみましょう。CollectionViewが真価を発揮するのはWijmoのコントロールと一緒に使う場合ですが、一般的なJavaScriptの連想配列やJSONデータのソートやフィルタリングにも使用することができます。
今回は以下のファイルを用意して、CollectionViewの機能を試してみます。
| index.html | ページ本体。このページの要素として各種コントロールを配置します |
|---|---|
| app.js | CollectionViewの各種機能を使用するためのコードを記載します |
Wijmoの参照
まずはCollectionViewを使うのに必要なライブラリの参照設定をHTMLファイルに追加します。CollectionViewはUIを伴わない機能ですが、Wijmoの機能はブラウザ上で使用することを想定して作られているので、HTMLファイルを用意します。
また、Wijmoのモジュールのほか、CollectionViewの各種処理を記載する「app.js」への参照も追加し、さらにulタグでCollectionViewで操作した結果を表示するリストを定義します。
<!DOCTYPE html>
<html>
<head>
<meta charset="utf-8" />
<title>CollectionView入門</title>
<!-- Wijmoのコアモジュール(必須) -->
<script src="scripts/wijmo.min.js"></script>
<script src="scripts/app.js"></script>
</head>
<body>
<ul id="product_list"></ul>
</body>
</html>上記のように直接プロジェクトにモジュールを配置する方法のほか、CDNから参照したり、npmパッケージを使用したりすることもできます。
製品ヘルプの「Wijmoの参照」を見る
製品ヘルプの「npmによるWijmoの参照」を見る
初期化処理とデータの表示
次に「app.js」に連想配列のデータの定義と、それらをCollectionViewを使ってソート、フィルタする処理を記述します。今回は「unitprice」が「200」より大きい項目を降順に並び替えます。
並び替えた結果は、createElementを使用してリストに追加していきます。
let products = [
{ productId: 1, productName: "果汁100% オレンジ", unitPrice: 200 },
{ productId: 2, productName: "果汁100% グレープ", unitPrice: 200 },
{ productId: 3, productName: "果汁100% レモン", unitPrice: 1000 },
{ productId: 4, productName: "果汁100% ピーチ", unitPrice: 1000 },
{ productId: 5, productName: "コーヒーマイルド", unitPrice: 1000 },
{ productId: 6, productName: "コーヒービター", unitPrice: 1000 },
{ productId: 7, productName: "コーヒーミルク", unitPrice: 500 },
{ productId: 8, productName: "ピリピリ ビール", unitPrice: 100 },
{ productId: 9, productName: "オタル白ラベル", unitPrice: 2500 },
{ productId: 10, productName: "バードワイン", unitPrice: 210 }
]
document.addEventListener("DOMContentLoaded", function () {
// データ配列に基づいてCollectionViewを作成します
let view = new wijmo.collections.CollectionView(products);
// unitPriceの降順にソートします
let sortDesc = new wijmo.collections.SortDescription('unitPrice', false);
view.sortDescriptions.push(sortDesc);
// unitPriceが200より大きい項目だけを表示します
view.filter = (item) => { return item.unitPrice > 200 };
// ソートおよびフィルタ処理した結果をリストに追加します
view.items.forEach((item) => {
var newlist = document.createElement("li");
var newtxt = document.createTextNode(item.productId + ': ' + item.productName + ' ' + item.unitPrice);
newlist.appendChild(newtxt);
document.getElementById("product_list").appendChild(newlist);
});
});以上設定は完了です。Visual Studio Code上で「index.html」を右クリックして、[Open with Live Server]を実行します。
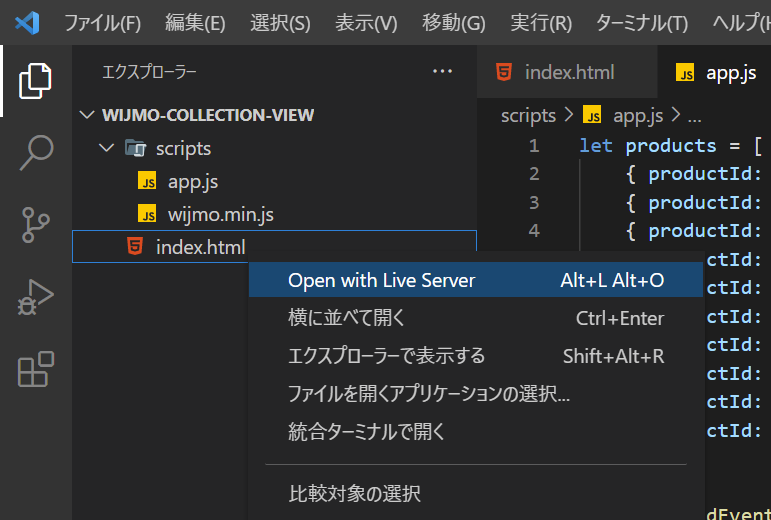
実行後、ブラウザ上にソート、フィルタされた結果のリストが表示されます。
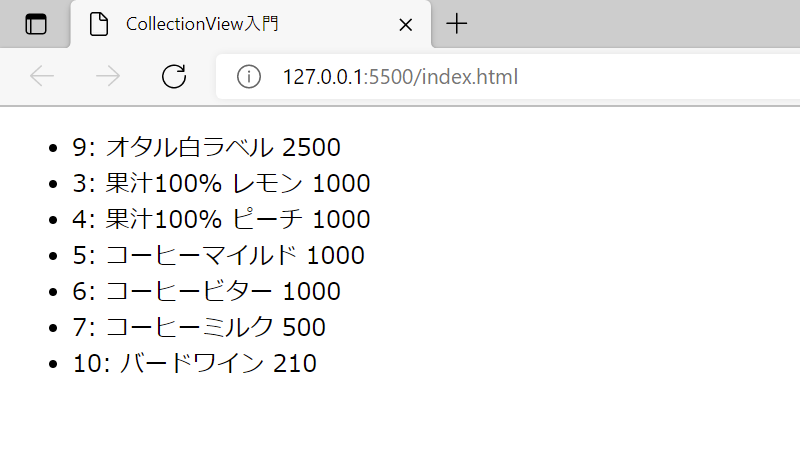
FlexGridと一緒に使ってみよう!
CollectionViewはWijmoが提供する各種コントロールのデータソースとして直接設定することができます。ここからはデータグリッドコントロール「FlexGrid」と一緒に使う方法をご紹介します。FlexGridの基本的な使い方は以下をご覧ください。
参照の追加
FlexGridを使用するために、Wijmoのライブラリの参照を追加します。Wijmoのスタイル、FlexGridのモジュール、カルチャーのモジュールを追加し、bodyにはFlexGridを表示するコンテナ部分をdivタグで定義します。
<!DOCTYPE html>
<html>
<head>
<meta charset="utf-8" />
<title>CollectionView入門</title>
<!-- Wijmoのスタイル(必須) -->
<link href="css/wijmo.min.css" rel="stylesheet" />
<!-- Wijmoのコアモジュール(必須) -->
<script src="scripts/wijmo.min.js"></script>
<!-- FlexGridのモジュール(必須) -->
<script src="scripts/wijmo.grid.min.js"></script>
<!-- Wijmoカスタムカルチャー(オプション。任意のカルチャーを設定する) -->
<script src="scripts/wijmo.culture.ja.min.js"></script>
<script src="scripts/app.js"></script>
</head>
<body>
<div id="Wijmo_FlexGrid" style="height: 600px;"></div>
</body>
</html>ダミーの配列データを設定する
Web APIと連携する前に、記事の前半で使用したダミーの配列データを表示させてみます。以下のように「app.js」の中身を書き換え、CollectionViewをFlexGridのitemSourceプロパティに設定します。
・・・(中略)
document.addEventListener("DOMContentLoaded", function () {
// データ配列に基づいてCollectionViewを作成します
let view = new wijmo.collections.CollectionView(products);
let flexGrid = new wijmo.grid.FlexGrid('#Wijmo_FlexGrid', {
itemsSource: view,
})
});実行すると、先ほどのデータをFlexGrid上に表示できました。
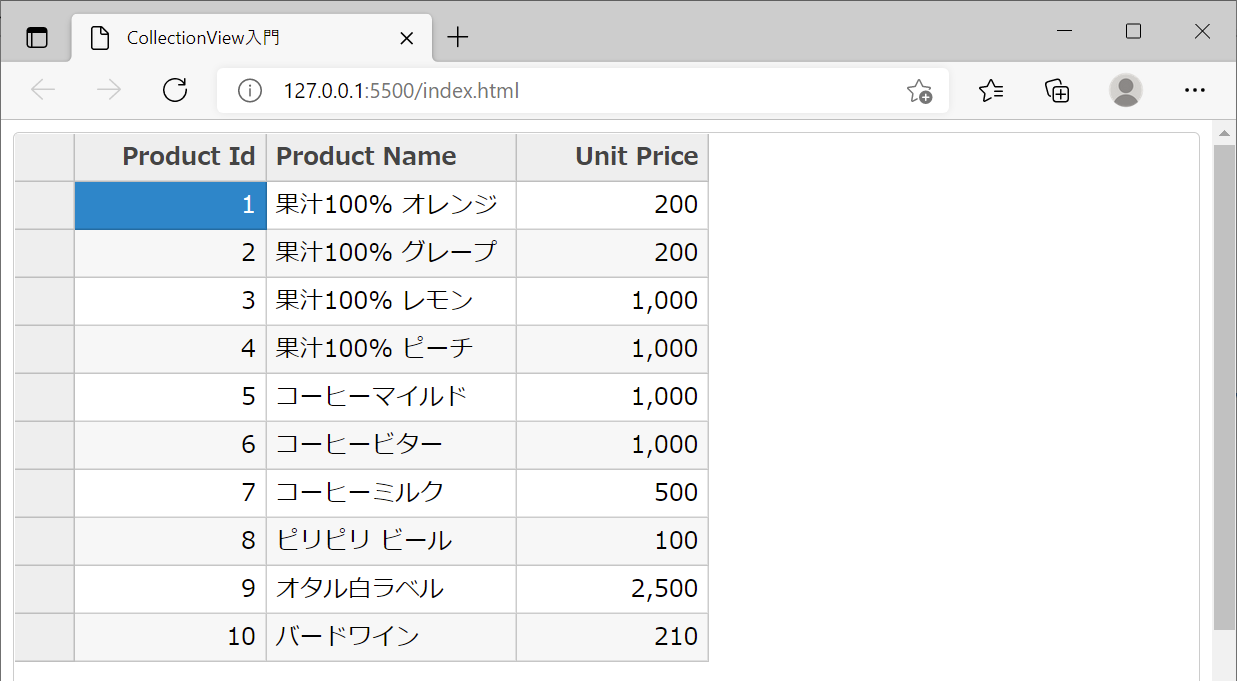
FlexGridにデータを表示する場合、過去の入門記事で紹介した方法のように、CollectionViewを作成せずに、itemSourceプロパティに直接配列データを設定する方法もあります。実はこの場合もFlexGridの内部では暗黙的にCollectionViewが設定される仕様となっています。
単純にデータを表示するだけなら上記のように暗黙的にCollectionViewを使う方法もありますが、明示的にCollectionViewを使うことによって、ユーザー操作を伴わないソートやフィルタ、後述する更新データの追跡などが可能になります。
以下はあらかじめソート、フィルタされたデータをFlexGridに表示する例です。
・・・(中略)
document.addEventListener("DOMContentLoaded", function () {
// データ配列に基づいてCollectionViewを作成します
let view = new wijmo.collections.CollectionView(products);
// unitPriceの降順にソートします
let sortDesc = new wijmo.collections.SortDescription('unitPrice', false);
view.sortDescriptions.push(sortDesc);
// unitPriceが200より大きい項目だけを表示します
view.filter = (item) => { return item.unitPrice > 200 };
let flexGrid = new wijmo.grid.FlexGrid('#Wijmo_FlexGrid', {
itemsSource: view,
})
});実行すると、記事の前半でリストを表示したときと同様に、ソート、フィルタ済みのデータを表示できました。
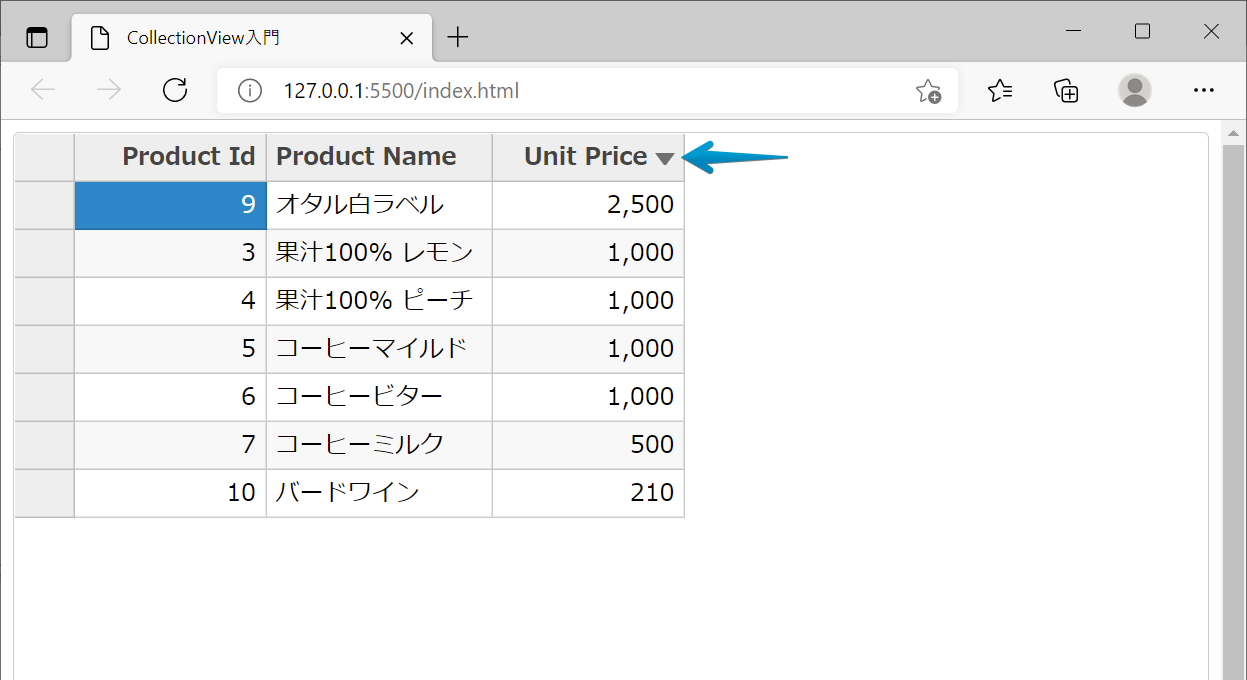
Web APIと連携してみよう!
WijmoのようなJavaScriptライブラリを用いた開発を行う場合、表示するデータの取得にはWeb APIを使用するのが一般的です。WijmoではHTTPのリクエストに使用できる「httpRequestメソッド」も提供しているので、Web APIの呼び出しも簡単に実行できます。
Web APIから取得したレスポンス(JSONデータ)は、シリアライズしてCollectionViewに渡し、Wijmoの各種コントロールのデータソースに設定します。
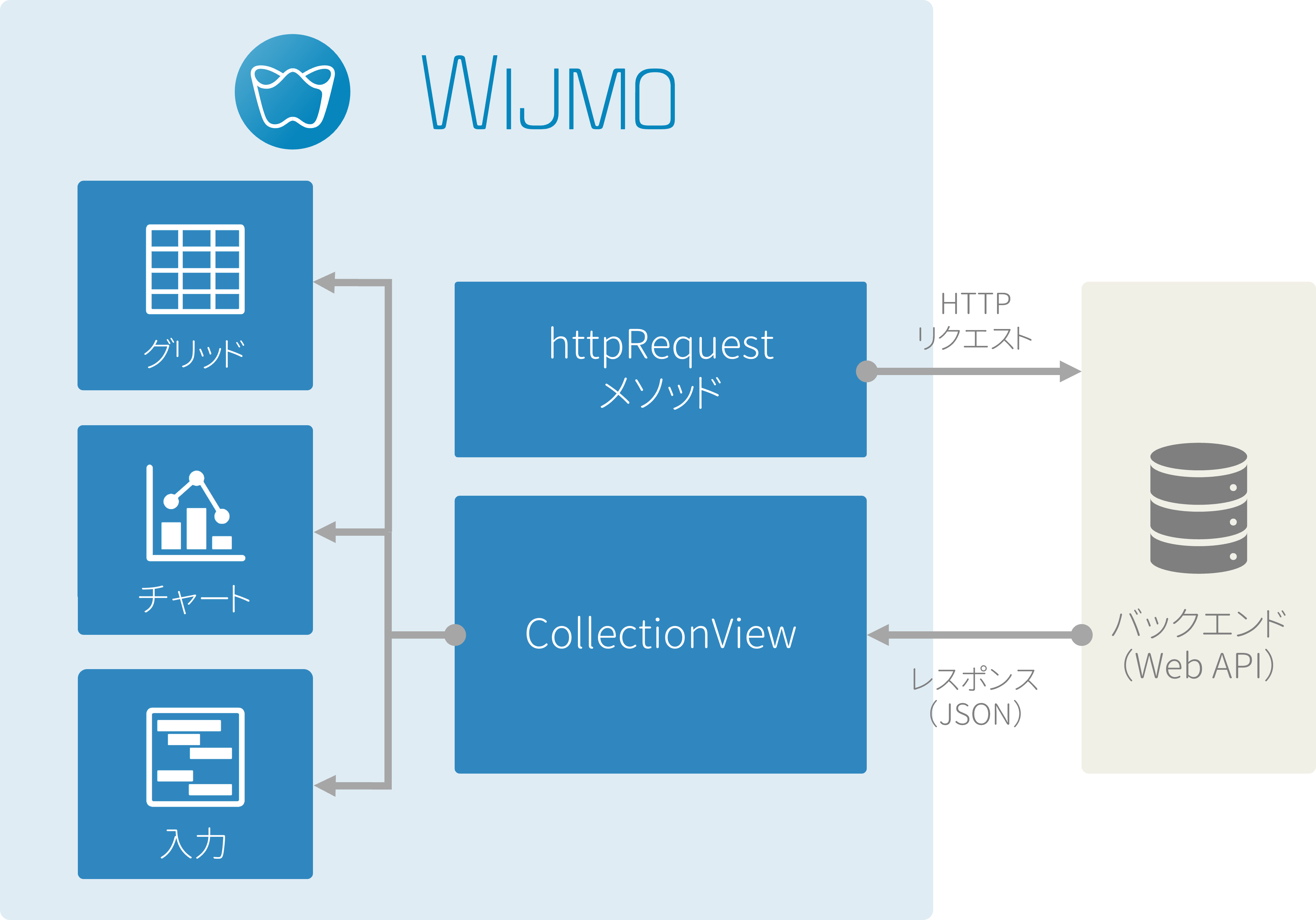
今回は以下の記事で作成したASP.NET Core Web APIと連携を行いたいと思います。
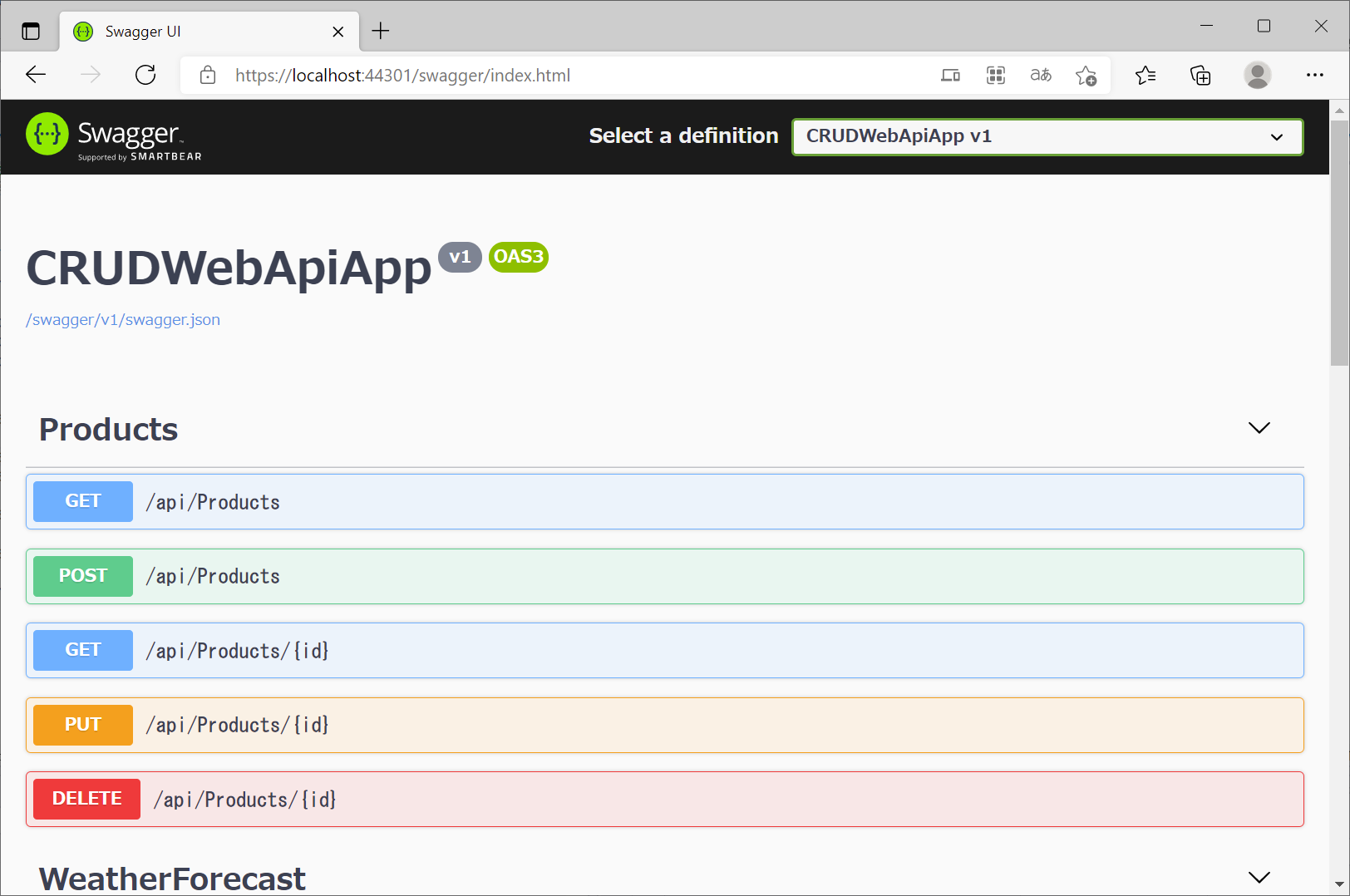
データの表示(READ)
まずはWeb APIから取得したデータを、CollectionViewを介してFlexGridに表示します。httpRequestメソッドでWeb APIにGETリクエストを送信し、結果をシリアライズしてCollectionViewのsourceCollectionプロパティに設定します。
・・・(中略)
document.addEventListener("DOMContentLoaded", function () {
let view = new wijmo.collections.CollectionView();
// 実行するWeb APIのURLを設定します
let url = 'https://localhost:44301/api/Products/';
wijmo.httpRequest(url, {
success: function (xhr) {
view.sourceCollection = JSON.parse(xhr.response);
}
});
let flexGrid = new wijmo.grid.FlexGrid('#Wijmo_FlexGrid', {
itemsSource: view,
})
});実行すると、Web APIから取得したデータをFlexGrid上に表示できます。
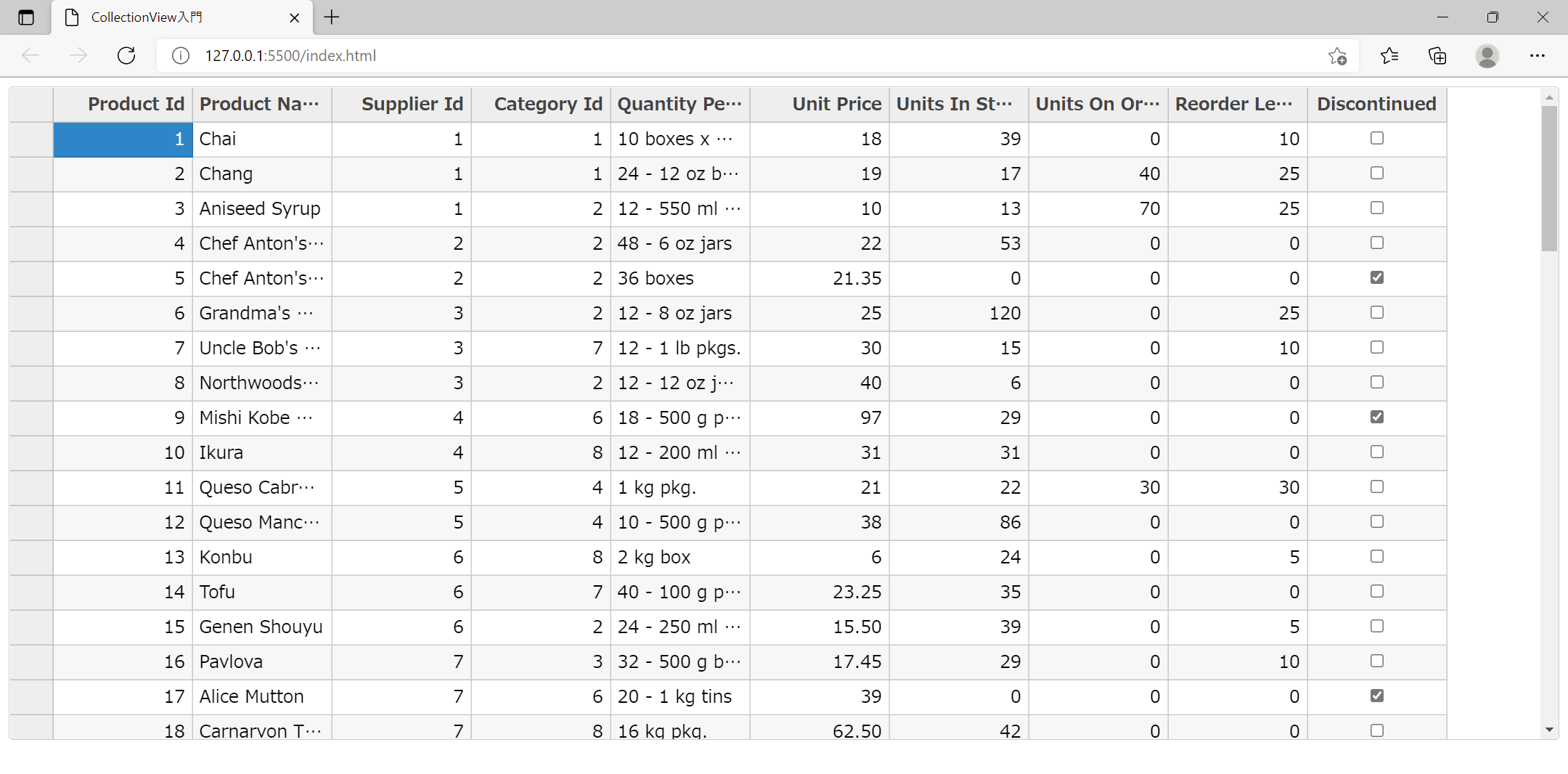
CollectionViewで変更を追跡する
ここからは登録、更新、削除処理を実装していきますが、CollectionViewには、データの変更を追跡する機能があるので、このようなCRUD処理を行うアプリケーションを開発する際に非常に有用です。変更された内容はそれぞれ以下のコレクションに保存されます。
| itemsAdded | 変更の追跡を有効化してから、コレクションに追加されたレコードを含む配列を取得します |
|---|---|
| itemsEdited | 変更の追跡を有効化してから、コレクションで編集されたレコードを含む配列を取得します |
| itemsRemoved | 変更の追跡を有効化してから、コレクションから削除されたレコードを含む配列を取得します |
変更の追跡を有効にするにはCollectionViewの「trackChangesプロパティ」をtrueに設定します。また、グリッド上で新規登録、削除が実行できるように、FlexGridの「allowAddNewプロパティ」と「allowDeleteプロパティ」もtrueに設定します。
・・・(中略)
document.addEventListener("DOMContentLoaded", function () {
let view = new wijmo.collections.CollectionView();
// 実行するWeb APIのURLを設定します
let url = 'https://localhost:44301/api/Products/';
// 変更の追跡を有効化
view.trackChanges = true;
wijmo.httpRequest(url, {
success: function (xhr) {
view.sourceCollection = JSON.parse(xhr.response);
}
});
let flexGrid = new wijmo.grid.FlexGrid('#Wijmo_FlexGrid', {
itemsSource: view,
allowAddNew: true,
allowDelete: true
})
});さらに登録、更新、削除処理を実行するためのボタンを「index.html」に追加します。
・・・(中略)
<body>
<button id="update">更新</button>
<div id="Wijmo_FlexGrid" style="height: 600px;"></div>
</body>データの登録(CREATE)
「app.js」に以下のコードを追加し、画面の[更新]ボタンをクリックしたときに、Web APIにPOSTリクエストを送信します。dataプロパティには、グリッドに追加された項目の配列が格納されている、CollectionViewのitemsAddedプロパティを設定します。
document.addEventListener("DOMContentLoaded", function () {
・・・(中略)
document.getElementById('update').addEventListener('click', function () {
//POST
for (var i = 0; i < view.itemsAdded.length; i++) {
wijmo.httpRequest(url, {
method: 'POST',
data: view.itemsAdded[i]
});
}
});
});データの更新(UPDATE)
「app.js」に以下のコードを追加し、画面の[更新]ボタンをクリックしたときに、Web APIにPUTリクエストを送信します。リクエストするURLとdataプロパティには、グリッド上で変更された項目の配列が格納されている、CollectionViewのitemsEditedプロパティから取得したproductId、および配列そのものをそれぞれ設定します。
document.addEventListener("DOMContentLoaded", function () {
・・・(中略)
document.getElementById('update').addEventListener('click', function () {
・・・(中略)
//PUT
for (var i = 0; i < view.itemsEdited.length; i++) {
wijmo.httpRequest(url + view.itemsEdited[i].productId, {
method: 'PUT',
data: view.itemsEdited[i]
});
}
});
});データの削除(DELETE)
「app.js」に以下のコードを追加し、画面の[更新]ボタンをクリックしたときに、Web APIにDELETEリクエストを送信します。リクエストするURLには、グリッド上で削除された項目の配列が格納されている、CollectionViewのitemsRemovedプロパティから取得したproductIdを設定します。
document.addEventListener("DOMContentLoaded", function () {
・・・(中略)
document.getElementById('update').addEventListener('click', function () {
・・・(中略)
//DELETE
for (var i = 0; i < view.itemsRemoved.length; i++) {
wijmo.httpRequest(url + view.itemsRemoved[i].productId, {
method: 'DELETE'
});
}
});
});さいごに
今回はWijmoのデータ管理クラス「CollectionView」の基本的な用法をご紹介しました。ソートやフィルタといった機能のほか、業務アプリケーションに必須のCRUD処理の実装に必要なデータの変更の追跡まで簡単に実現できるので、Wijmoでの開発の際には是非ご利用検討いただければと思います。
この他にもWijmoの各種コントロールの基本的な使い方や応用的な使い方の解説を連載記事として公開しています。こちらも是非ご覧ください。
弊社Webサイトでは、Wijmoの機能を手軽に体験できるデモアプリケーションやトライアル版も公開しておりますので、こちらもご確認ください。
また、ご導入前の製品に関するご相談、ご導入後の各種サービスに関するご質問など、お気軽にお問合せください。
