ドキュメントAPIライブラリの「DioDocs(ディオドック)」シリーズが2018年10月17日に発売開始しました。
DioDocs(ディオドック)とは
以前の記事でも紹介しましたが、グレープシティが発売するドキュメントAPIライブラリのブランド名です。
プログラミングを担当するエンジニアの方がC#やVisual Basicでコーディングして利用するための製品になります。
今回、Excel、PDFに対応した2製品を販売します。
- DioDocs for Excel
- Excelファイルを生成、更新するためのAPIライブラリ
- DioDocs for PDF :
- PDFファイルを生成、更新するためのAPIライブラリ
.NET Coreの環境でコンソールアプリを作る
これらはファイル操作に集中する製品なので、画面に表示するユーザーインタフェースを用意していません。
完成したファイルは、お手元のMicrosoft ExcelやAdobe Readerで参照することになります。
ユーザーインタフェースが無いということは、逆にUIを表示する環境が不要です。
そのため、コンソールアプリケーションを作成して利用することができます。
動作環境としてサポートするのは、.NET Core なので、Windows、macOS、Linux上で簡単に環境構築ができます。
.NET Coreの環境インストールについては、Webサイトを参照してください。各OSごとのインストーラや方法が掲載されています。
.NET Core のガイド | Microsoft Docs
動作環境のほかに必要なのはエディタです。
もちろんメモ帳アプリでも書けますが、非効率であることは周知の事実。
しかし誰もがVisual Studio 2017を利用できる環境にあるとはいえません。無償版もありますがインストールに時間もかかります。
すぐに試すならVisual Studio Code(以下、VSCode)です。 C#拡張機能やターミナル統合機能があるのでコンソールアプリを作るのは簡単です。
手元にインストール済みの人もいるのではないでしょうか?
(この原稿は、Windows版のVSCodeで書いています)
それでは.NET Core SDKがインストール済みのWindowsで作成してみます。
DioDocsを使う準備
まずコマンドプロンプト(cmd)を起動してして、任意の場所にフォルダを作成します。
ここでは「DioDocs」と名付けます。
mkdir DioDocs cd DioDocs
次に.NET Coreの確認です。
dotnet --version
手元の環境では「2.1.403」と表示されました。
このバージョンのSDKの存在を確認できましたので、さっそくコンソールアプリを作ります。
dotnet new console
エラー表示もなく作成されたら、フォルダの内容を確認します。
dir
プロジェクトファイルなど必要な枠組みができました。
次に、DioDocs for Excelのライブラリをインストールします。
ライブラリは、NuGetパッケージの形でNuGet.orgに公開していますので、そこから取得してきます。
当然ながらインターネット接続が必要です。
NuGetパッケージの取得もコマンドで実行します。
dotnet add package GrapeCity.DioDocs.Excel.ja
これで準備が整いました。
DioDocsで 「Hello World!」
これまで作成したプロジェクトをVSCodeでフォルダごと開きます。
VSCodeを起動して開くこともできますが、コマンドで操作することも可能です。
code .
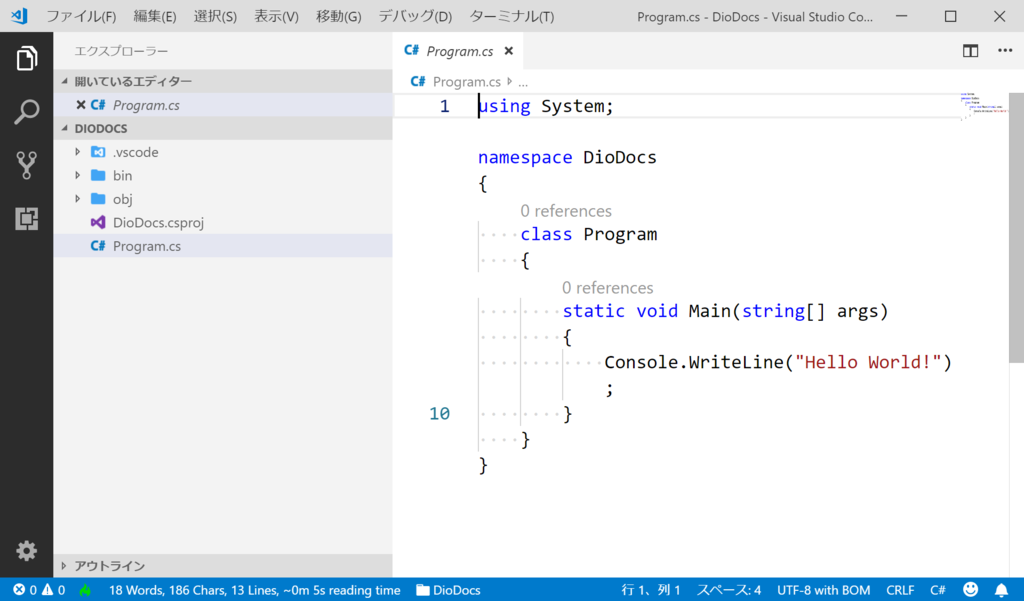
VSCodeを開いたらProgram.csを選択し、コードを記述します。
Excelファイルの特定セルに、「Hello World」と表示するだけなので簡単なコードで完成します。
こちらがすべてのコードです。
using System; using GrapeCity.Documents.Excel;namespace DioDocs { class Program { static void Main(string[] args) { // ワークブックの作成 Workbook workbook = new Workbook(); // ワークシートの取得 IWorksheet worksheet = workbook.ActiveSheet; // セル範囲を指定して文字列を設定 worksheet.Range["C3"].Value = "Hello World!"; // Excelファイルとして保存 workbook.Save("Result.xlsx"); } } }
コードが完成したので、コマンドプロンプトに戻りビルド&実行です。
dotnet run
UIがないので何の動きもなく戻ってきます。
でも、しっかりExcelファイルResult.xlsxができています。
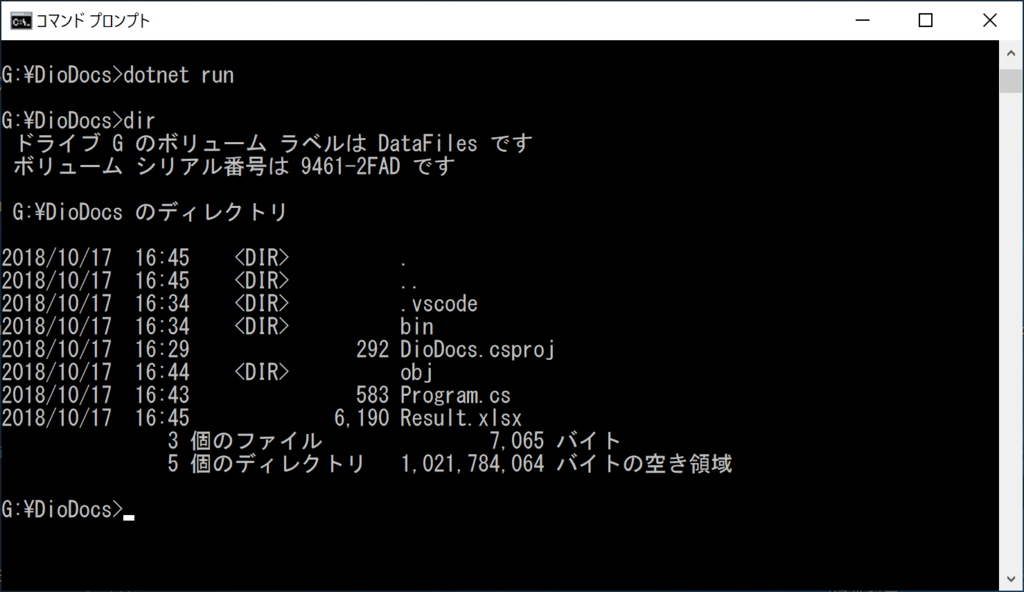
それをExcelで開いた状態が以下です。
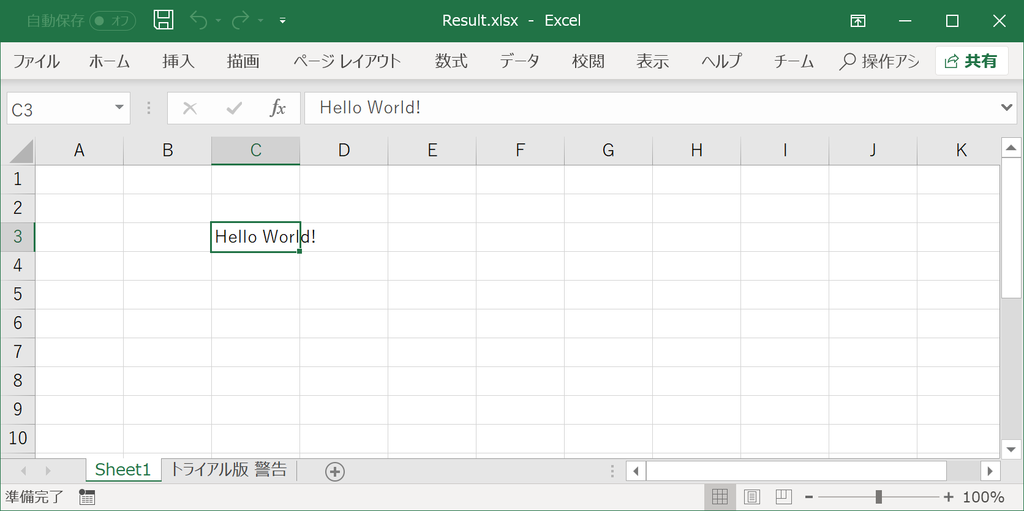
どこまで試せる?
このように、NuGetから取得したライブラリで作成した場合は、ライセンス無しのトライアル版として動作します。
上図をよく見ると「トライアル版 警告」というシートが追加されていることが確認できます。
本格的に利用するためにはライセンスをご購入いただく必要がありますが、ひととおりの機能はこれまで紹介した手順と同じ方法で動作確認できます。
Webサイトにサンプルコードを準備していますので、気になる機能をお試しください。
DioDocs for PDF のデモアプリケーション
DioDocs for PDFも同様の方法で試すことが可能です。
Webサイトでは出来上がったサンプルPDFファイルをブラウザで確認できます。
弊社Webサイトでは、製品の機能を気軽に試せるデモアプリケーションやトライアル版も公開していますので、こちらもご確認いただければと思います。
また、ご導入前の製品に関するご相談やご導入後の各種サービスに関するご質問など、お気軽にお問合せください。
