2018年7月にAzure DevOps ProjectsというAzureのサービスがGAされました。
Azure DevOps Projects general availability – Microsoft DevOps Blog
「Azure DevOps Projects」は以下で紹介されているように、Visual Studio Team Services (VSTS)を使ったCI/CDパイプラインの構成をAzure ポータルからポチポチ設定するだけで簡単に構成できてしまう素晴らしいサービスです。
本記事では、Azure DevOps プロジェクトを利用してAzure App ServiceのWeb Appsへデプロイしてみたいと思います。対象となるASP.NET Core MVCアプリでのデータ表示にはComponentOneのコンポーネントを使用します。
- VSTSからVisual Studio 2017でリポジトリのクローンを作成
- .NET Coreのバージョンを2.1に変更
- ビルドが通らない問題を解決する
- ComponentOne for ASP.NET MVCのパッケージを追加
- FlexGridコントロールを使うための準備
- VSTSにプッシュしてAzure Web Appsへデプロイ&確認
- まとめ
- Google Compute Engineもサポートしています
Azure DevOps Projectsの作成
まずはじめにAzureポータルからAzure DevOps Projectsを参照します。[DevOps project の作成]をクリックします。
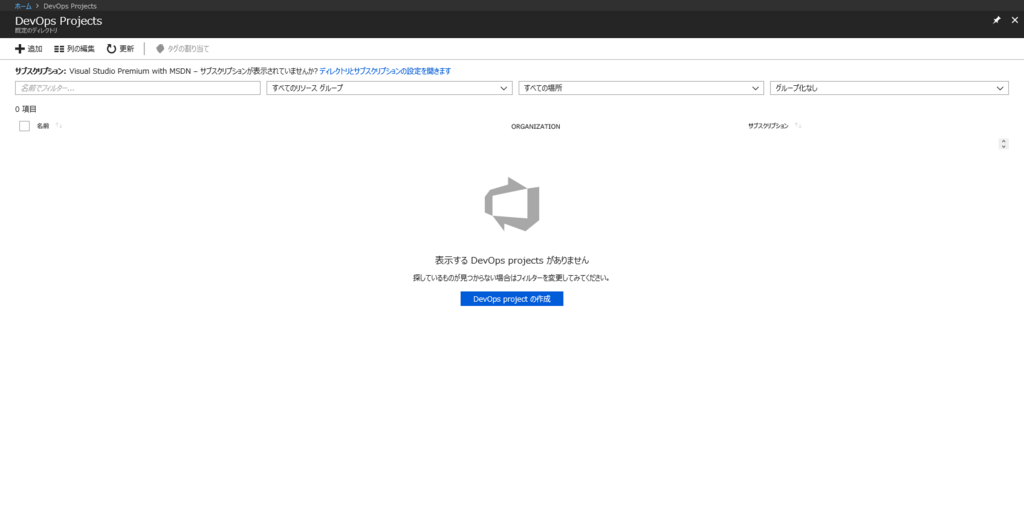
デフォルトでチェックが付いている[.NET]をそのまま使います。[Next]をクリックします。
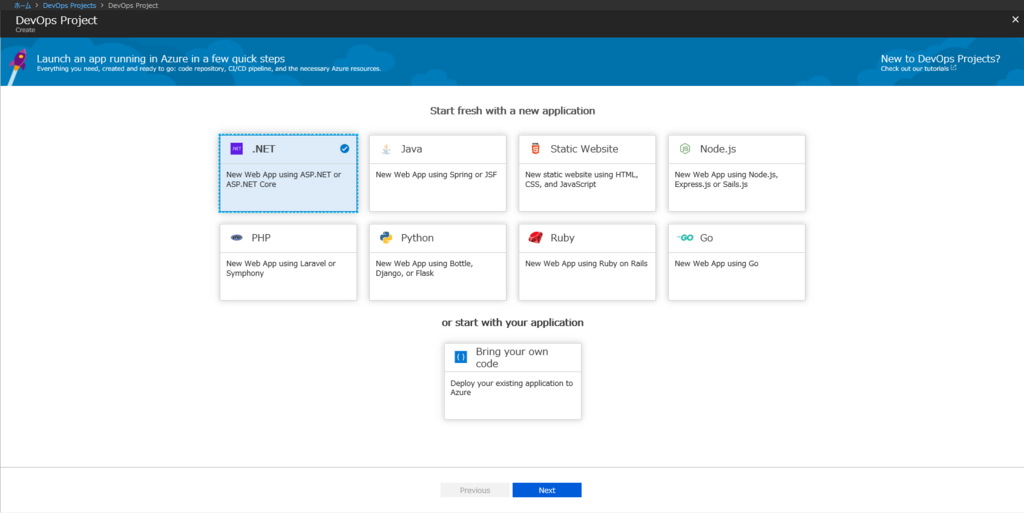
[ASP.NET Core]を選択して[Next]をクリックします。
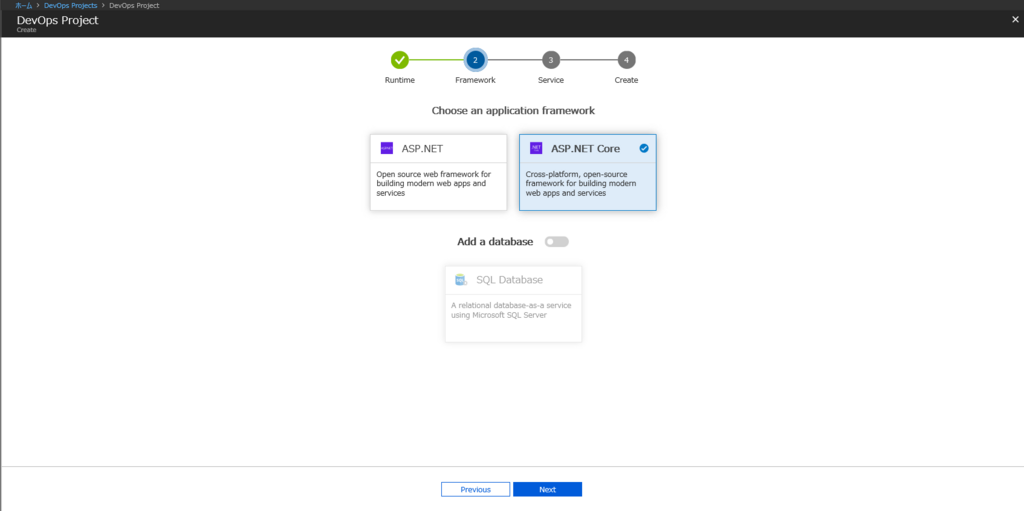
[Web App]を選択して[Next]をクリックします。
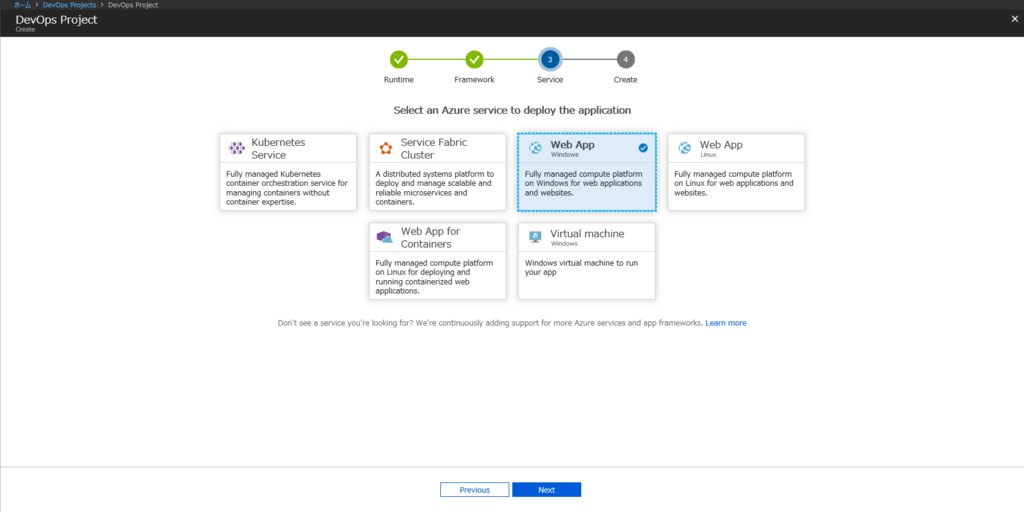
アプリケーションのビルドとソース管理で利用するVSTSと、アプリケーションのデプロイ先であるAzure Web Appsの情報を設定して[Done]をクリックします。
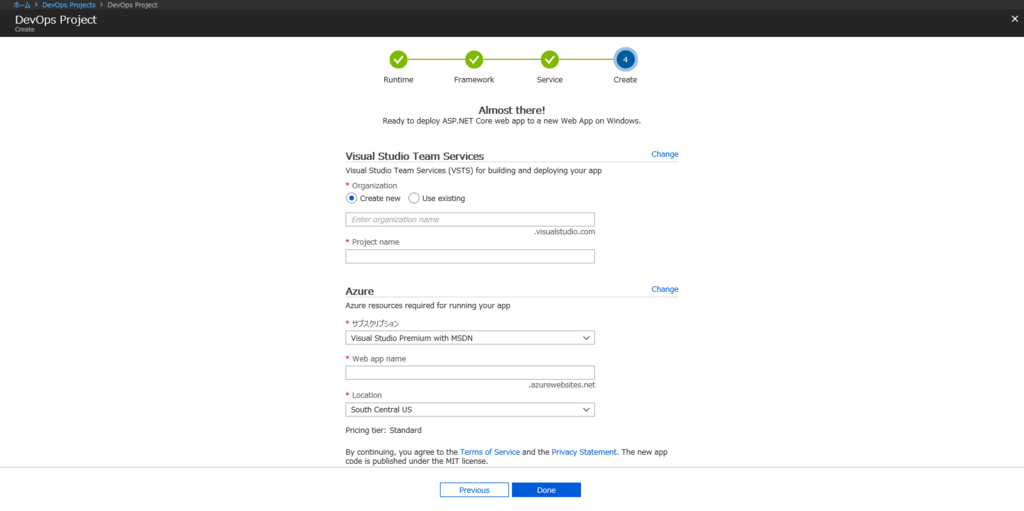
作成が完了後に、成功の通知から[リソースに移動]をクリックすると以下の画面が表示されます。CI/CDの状況、ソースのリポジトリ、デプロイ先のAzure Web Appsの情報が一覧表示で確認&アクセスできます。
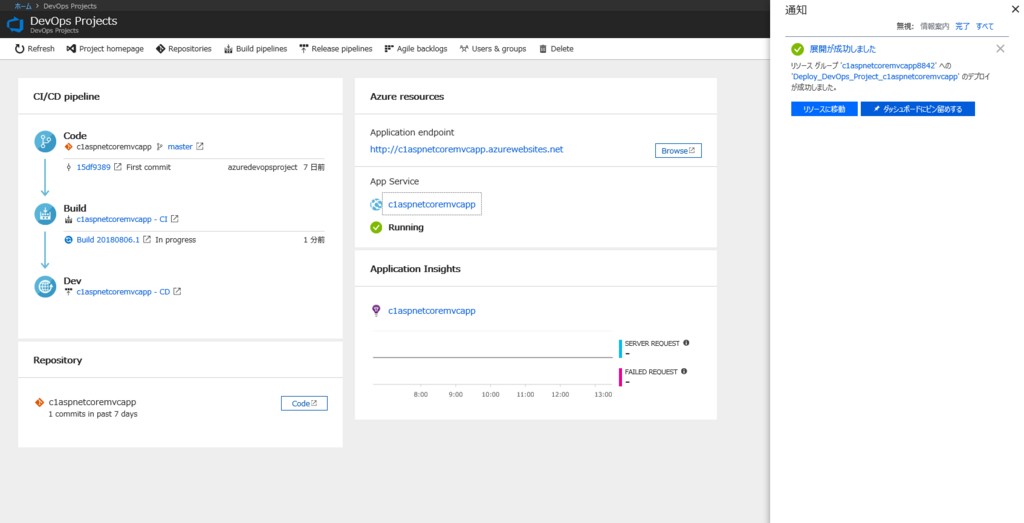
VSTSからVisual Studio 2017でリポジトリのクローンを作成
上記の一覧表示画面からRepositoryの[Code]をクリックしてVSTSの画面に移動します。
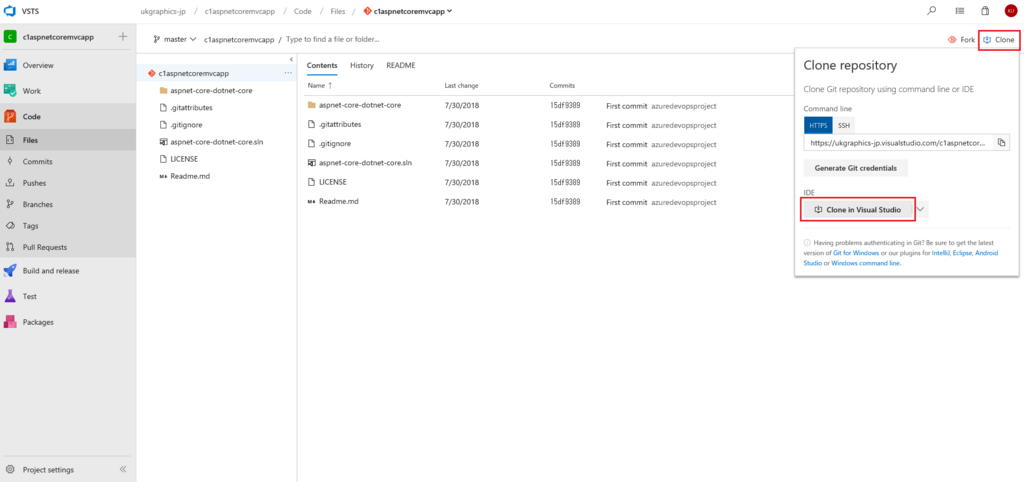
[Clone]をクリック後に[Clone in Visual Studio]をクリックするとローカルのVisual Studio 2017が起動します。以下の画面が表示されるので[複製]をクリックします。
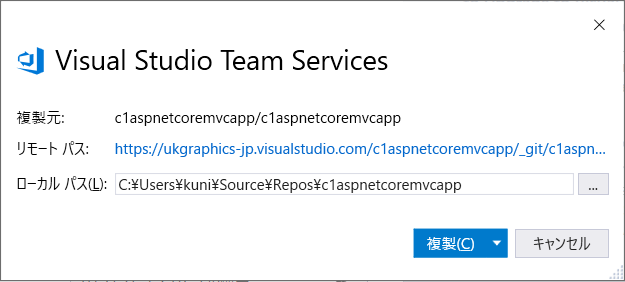
ローカルにリポジトリが複製されました。ここからはローカル環境での作業です。

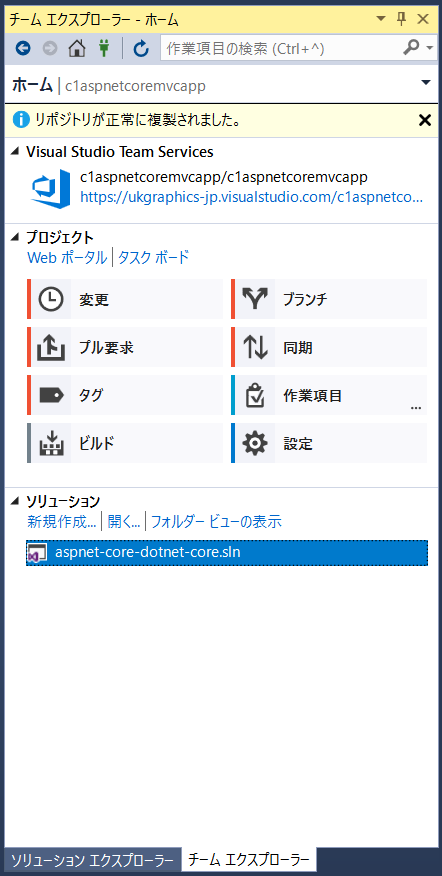
.NET Coreのバージョンを2.1に変更
このAzure DevOps Projectsで作られたASP.NET Coreプロジェクトで初期設定されている.NET Coreのバージョンですが、.NET Core 1.1と古いバージョンなので.NET Core 2.1に変更します。
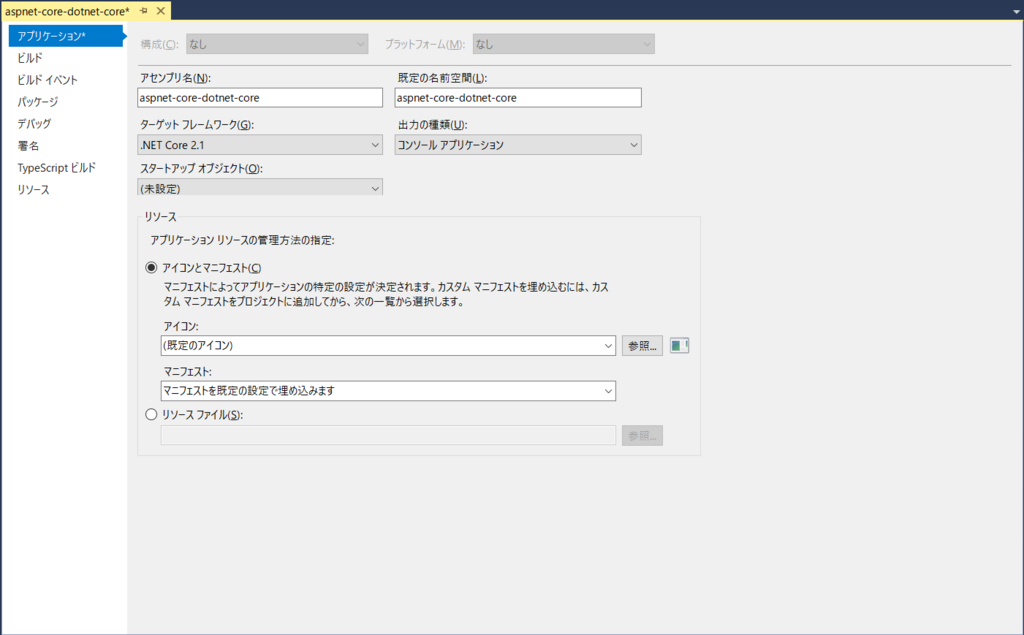
これに合わせてNugetパッケージも最新に更新しておきます。
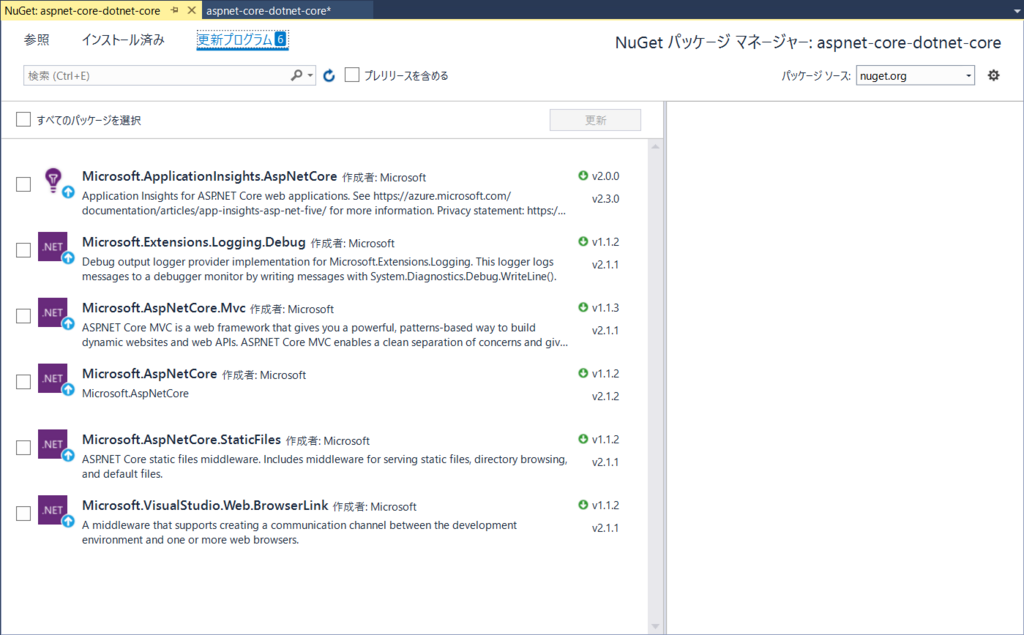
ここまでのローカルでの変更をVSTSへプッシュします。Visual Studioの右下のアイコンをクリック後にチーム エクスプローラーにフォーカスが移動するのでコメントを追加後に[すべてをコミット]をクリックします。
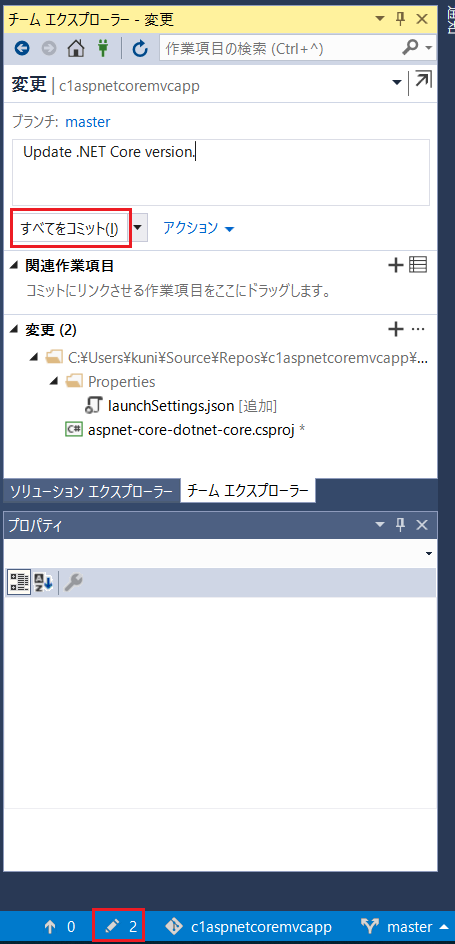
[同期]をクリックします。
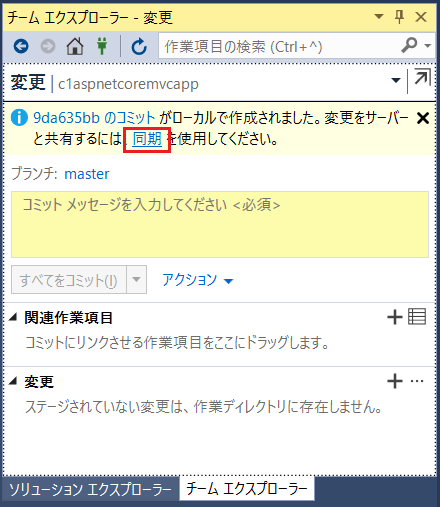
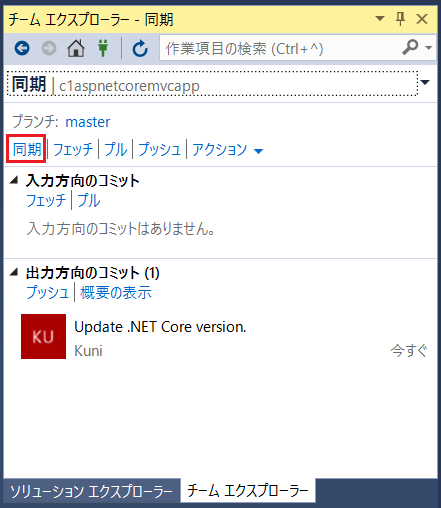
同期が完了しました。
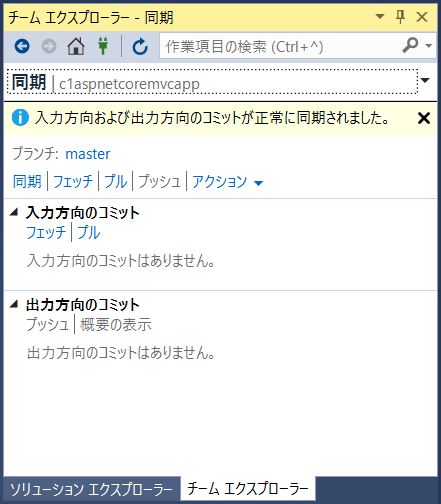
ビルドが通らない問題を解決する
この時点でVSTSで新しいビルドを実行すると失敗します。

上記画面の赤枠のリンクをクリックすると各ビルドの詳細が分かります。ビルドのRestoreタスクでエラーが出ています。
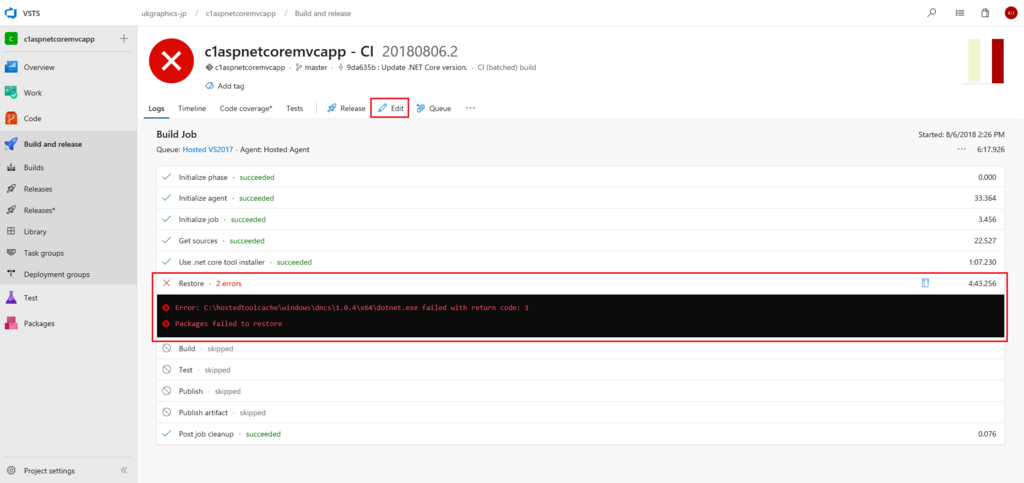
[Edit]をクリックしてビルド構成を更新します。[.NET Core Tool Installer]のVersionを1.0.4から2.1.302に更新します。[Save & queue]をクリックして新しいビルドを実行してみます。
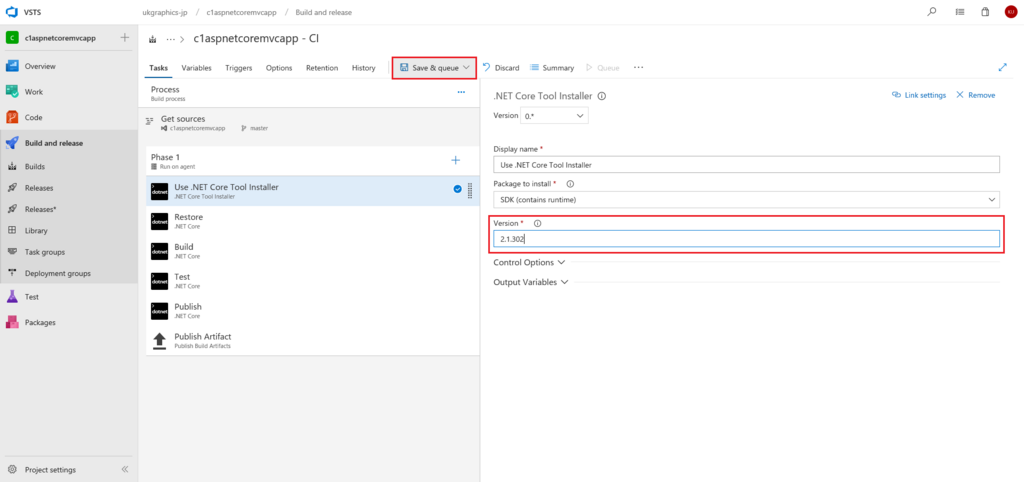
これで.NET Coreのバージョン変更による問題は解決できた…、と思ったのですがまたエラーが発生しています。これはプロジェクトファイルaspnet-core-dotnet-core.csprojで以下のエラーが発生しているのが原因です。
error NU1003: PackageTargetFallback and AssetTargetFallback cannot be used together. Remove PackageTargetFallback(deprecated) references from the project environment.
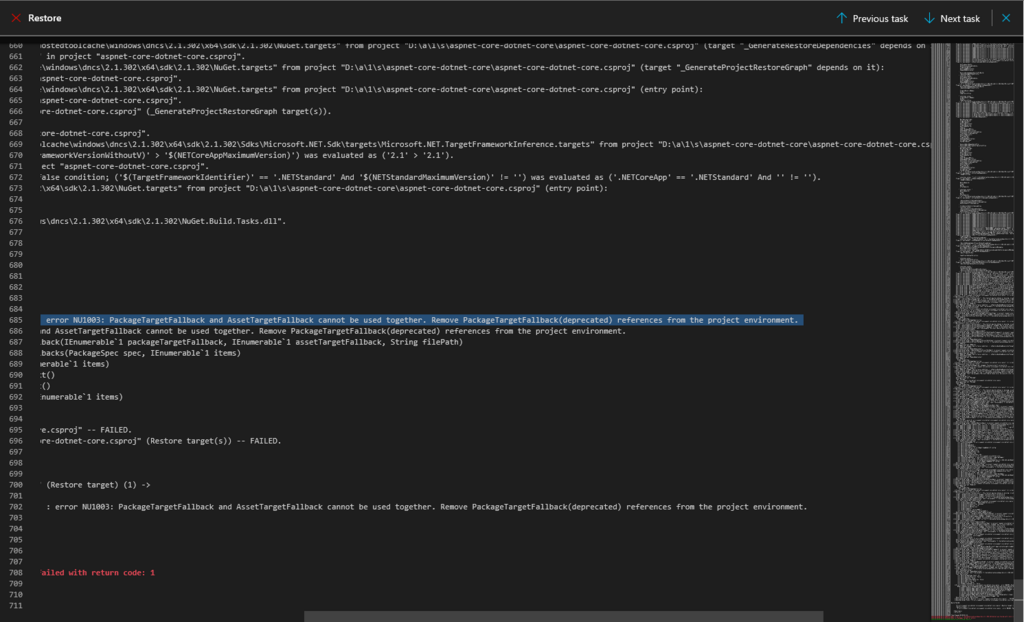
そこで、ローカルのVisual Studioでaspnet-core-dotnet-core.csprojに含まれるPackageTargetFallbackをコメントアウトしてVSTSへプッシュします。
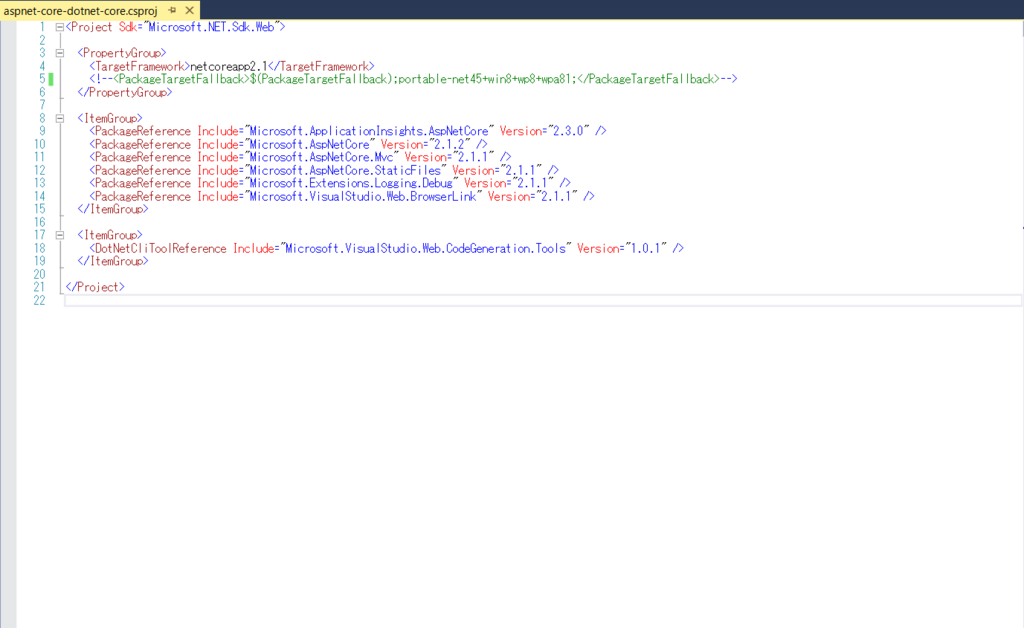
この状態でビルドを実行してみると今度は成功します。.NET Coreのバージョン変更に伴う準備は完了です!
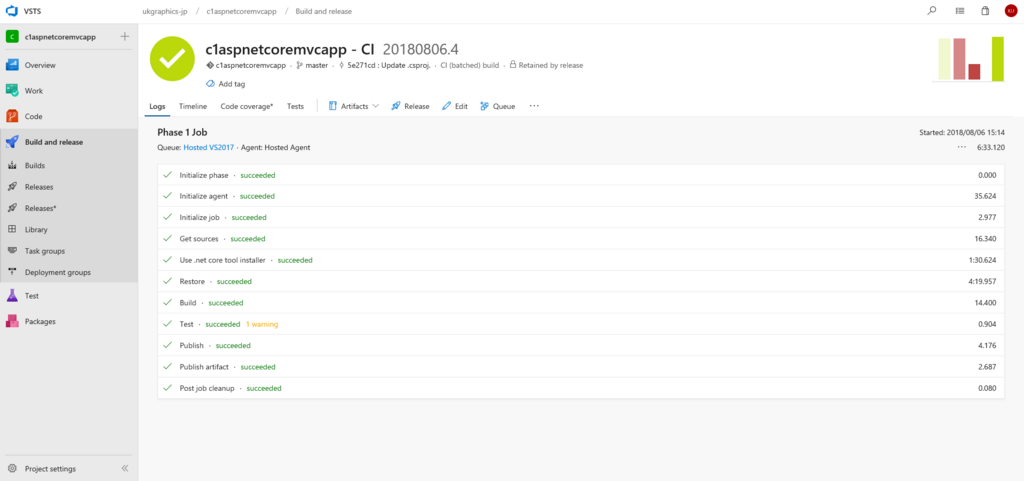
ComponentOne for ASP.NET MVCのパッケージを追加
以下の記事を参考に、ComponentOne for ASP.NET MVCを使うための設定を実施します。
- ComponentOne for ASP.NET MVCのパッケージ
C1.AspNetCore.Mvc.jaを追加 - ComponentOne for ASP.NET MVCのライセンス設定
Nuget.configを追加します(VSTSのビルド時にComponentOne for ASP.NET MVCのパッケージを参照する際のハマりどころです)
さらにVSTSのビルド構成を編集して、追加したNuget.configを参照するように設定しておきます。
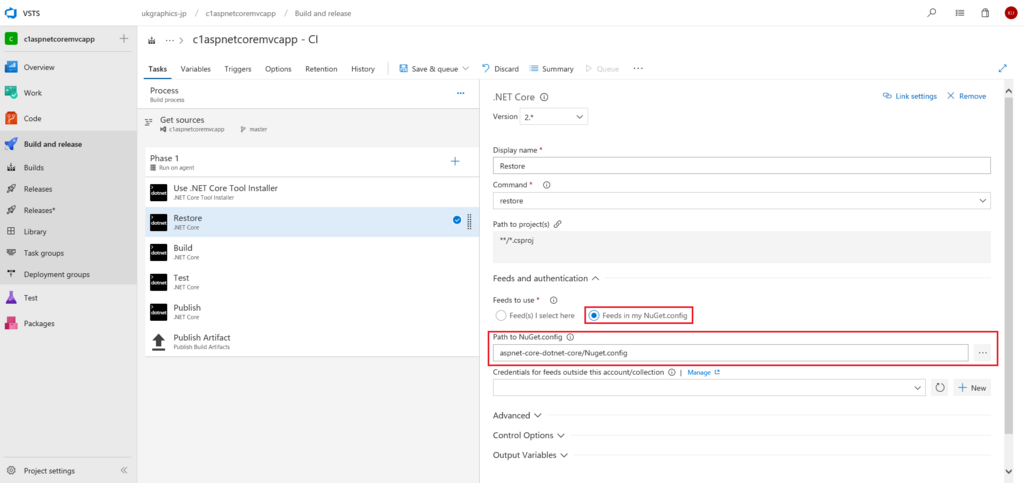
VSTSの設定変更後に再度VSTSへプッシュします。VSTSでビルドが開始します。
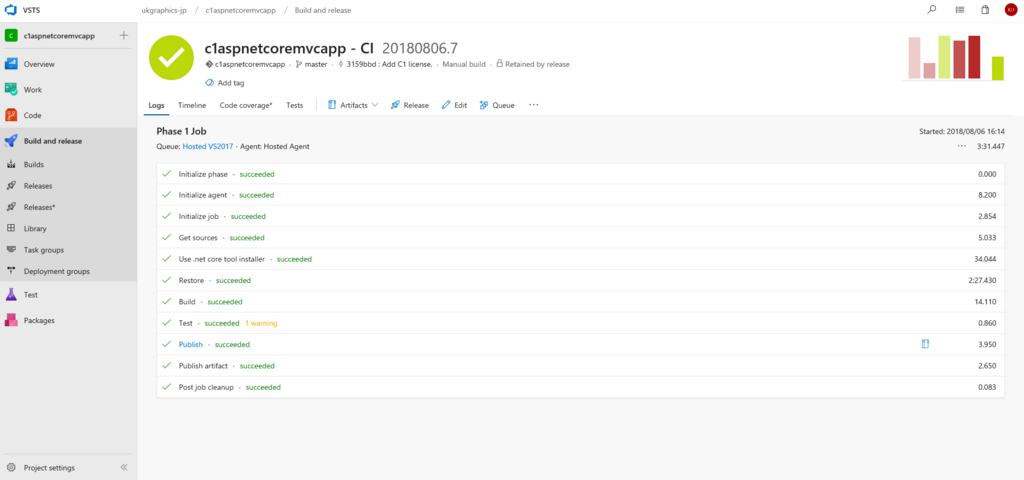
今度は成功します。これでComponentOne for ASP.NET MVCのパッケージを追加した場合のビルドも完了です!
FlexGridコントロールを使うための準備
今回はComponentOne for ASP.NET MVCのFlexGridを使ってデータを表示するページを追加します。
_ViewImport.cshtmlに以下を追加します。
@addTagHelper *, C1.AspNetCore.Mvc
_Layout.cshtmlの<head></head>タグの間に追加に以下を追加します。
<c1-styles /> <c1-scripts> <c1-basic-scripts /> </c1-scripts>
Modelsフォルダを作成してSaleクラスを追加します。
namespace aspnet_core_dotnet_core.Models { public class Sale { public int ID { get; set; } public DateTime 開始日 { get; set; } public DateTime 終了日 { get; set; } public string 国名 { get; set; } public string 製品名 { get; set; } public string 色 { get; set; } public double 金額 { get; set; } public double 金額2 { get; set; } public double 割引 { get; set; } public bool アクティブ { get; set; } public MonthData[] 傾向 { get; set; } public int ランク { get; set; } /// <summary> /// データを取得 /// </summary> /// <param name="total"></param> /// <returns></returns> public static IEnumerable<Sale> GetData(int total) { var countries = new[] { "米国", "イギリス", "カナダ", "日本", "中国", "フランス", "ドイツ", "イタリア", "韓国", "オーストラリア" }; var products = new[] { "Widget", "Gadget", "Doohickey" }; var colors = new[] { "黒色", "白色", "赤色", "緑色", "青い色" }; var rand = new Random(0); var dt = DateTime.Now; var list = Enumerable.Range(0, total).Select(i => { var country = countries[rand.Next(0, countries.Length - 1)]; var product = products[rand.Next(0, products.Length - 1)]; var color = colors[rand.Next(0, colors.Length - 1)]; var date = new DateTime(dt.Year, i % 12 + 1, 25, i % 24, i % 60, i % 60); return new Sale { ID = i + 1, 開始日 = date, 終了日 = date, 国名 = country, 製品名 = product, 色 = color, 金額 = rand.NextDouble() * 10000 - 5000, 金額2 = rand.NextDouble() * 10000 - 5000, 割引 = rand.NextDouble() / 4, アクティブ = (i % 4 == 0), 傾向 = Enumerable.Range(0, 12).Select(x => new MonthData { Month = x + 1, Data = rand.Next(0, 100) }).ToArray(), ランク = rand.Next(1, 6) }; }); return list; } internal static dynamic GetCountries() { throw new NotImplementedException(); } internal static dynamic GetProducts() { throw new NotImplementedException(); } } public class MonthData { public int Month { get; set; } public double Data { get; set; } } }
次にControllersフォルダにFlexGridControllerコントローラーを追加します。
using Microsoft.AspNetCore.Mvc; using aspnet_core_dotnet_core.Models; namespace aspnet_core_dotnet_core.Controllers { public class FlexGridController : Controller { // GET: /<controller>/ public IActionResult Index() { return View(Sale.GetData(15)); } } }
最後にViewsフォルダ配下にFlexGridフォルダを作成してIndexビューを追加します。
@using C1.Web.Mvc; @using C1.Web.Mvc.Serializition; @using C1.Web.Mvc.Grid; @using C1.Web.Mvc.Fluent; @using C1.Web.Mvc.CollectionView; @using aspnet_core_dotnet_core.Models; @model IEnumerable<Sale> <h2>ComponentOne for ASP.NET MVC</h2> <h3>FlexGridでデータを表示します。</h3> @(Html.C1().FlexGrid<Sale>() .AutoGenerateColumns(false) .Height(450) .Width(700) .AllowAddNew(true) .SelectionMode(C1.Web.Mvc.Grid.SelectionMode.Cell) .CssClass("grid") .Bind(Model) // FlexGridに列データを連結します .Columns(bl => { bl.Add(cb => cb.Binding("ID")); bl.Add(cb => cb.Binding("開始日").Format("yyyy年/MM月/dd日")); bl.Add(cb => cb.Binding("製品名")); bl.Add(cb => cb.Binding("金額").Format("c")); bl.Add(cb => cb.Binding("割引").Format("p0")); bl.Add(cb => cb.Binding("アクティブ")); }) )
ローカルでデバッグ実行してみます。FlexGridでデータを表示出来ていればOKです。
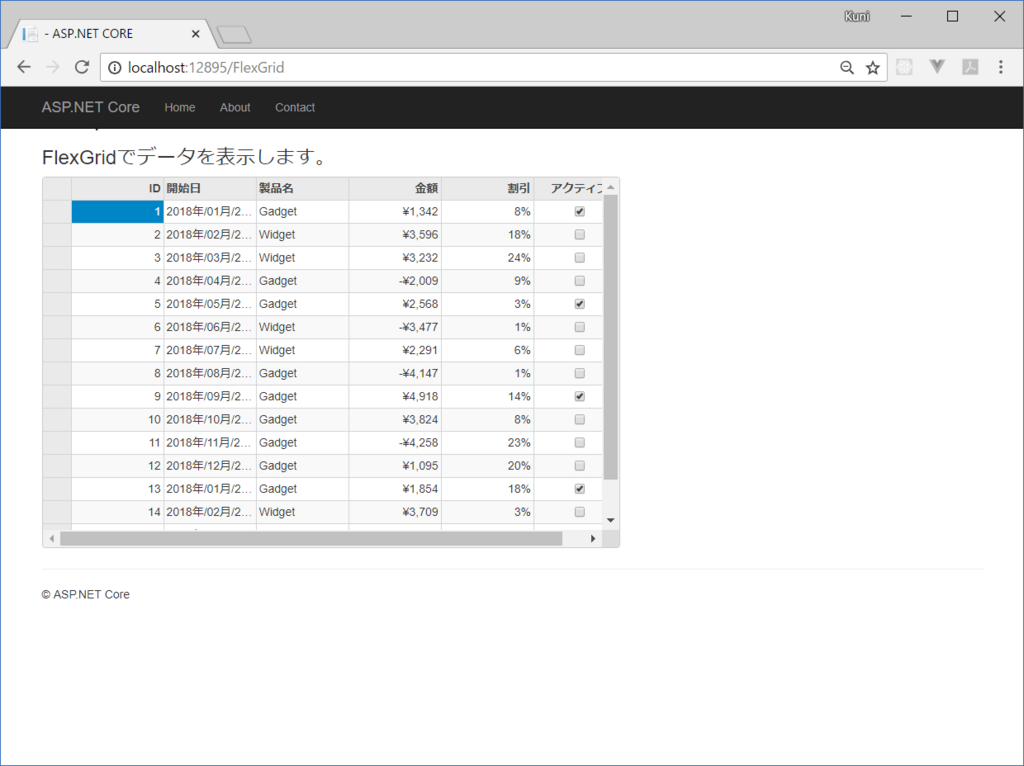
最後にAzure Web Appsで実行時に例外System.InvalidOperationException(メッセージはCannot find compilation library location for package 'System.Data.SqlClient' )が発生するのを回避するために、以下の設定をaspnet-core-dotnet-core.csprojの<PropertyGroup></PropertyGroup>タグの間に追加しておきます。
<MvcRazorCompileOnPublish>false</MvcRazorCompileOnPublish>
VSTSにプッシュしてAzure Web Appsへデプロイ&確認
Visual Studio 2017からプッシュするとVSTSでビルドされAzure Web Appsへデプロイされます。成功すると以下のように表示されます。
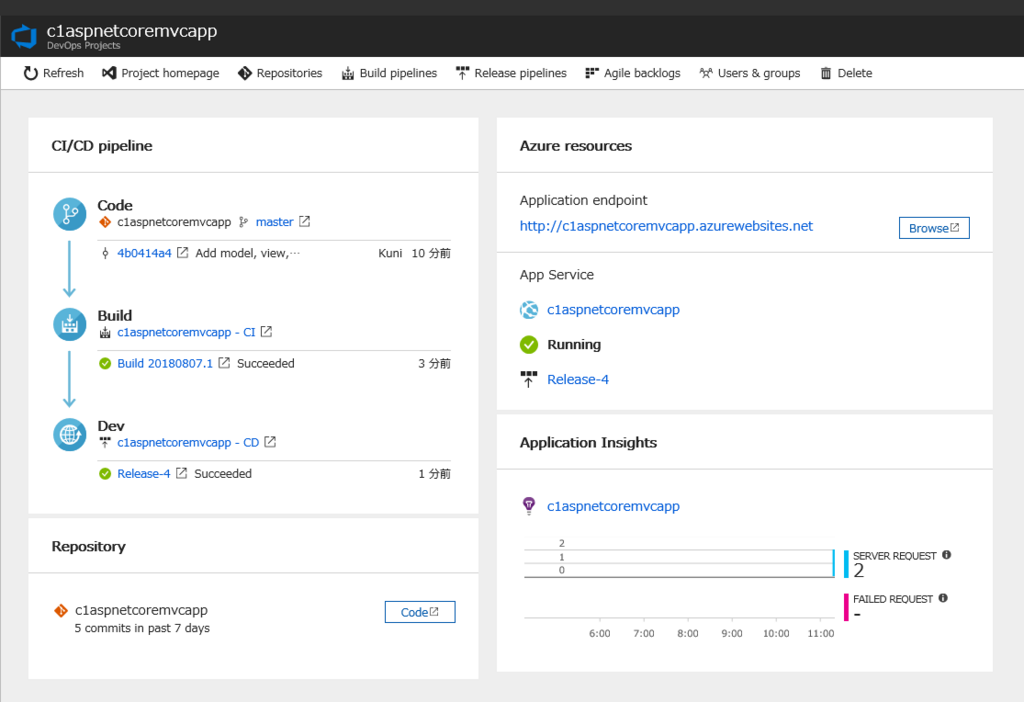
Azure Web Appsからも確認してみます。ローカルで確認した時と同じく表示できていればOKです!
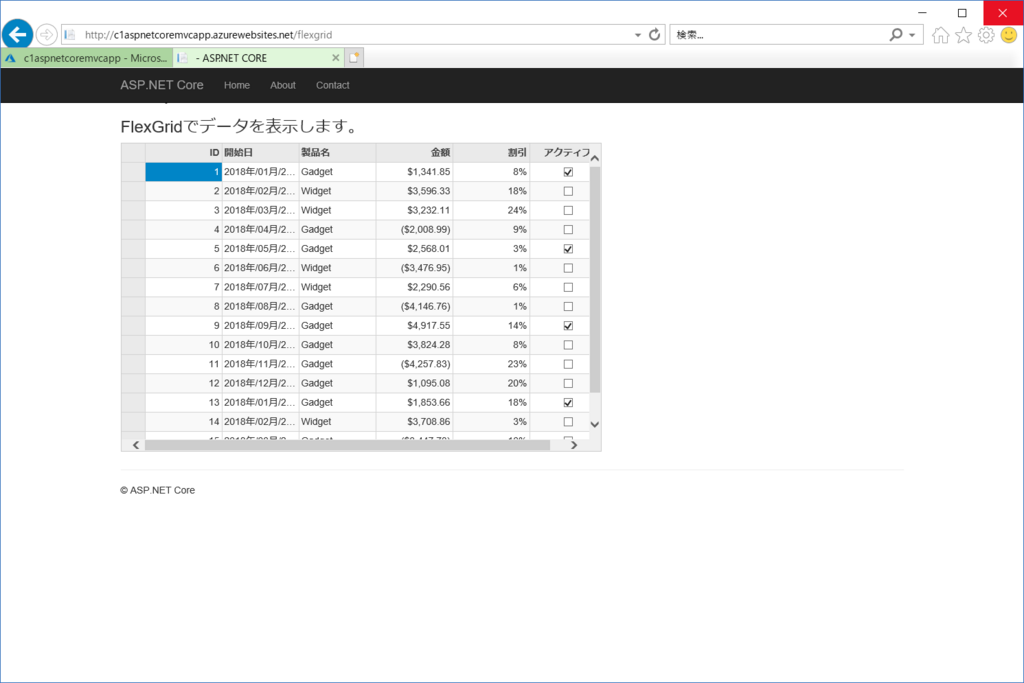
まとめ
Azure DevOps Projectsでデフォルトで作成されるプロジェクトは、現時点では.NET Core 1.1を参照していたので、.NET Core 2.1を参照するには色々と設定の更新が必要になります。ちょっと(いや、かなりかな…)長い記事になってしまいましたが参考になれば幸いです。
また、「最初から.NET Core 2.1を設定してRazor ページも使いたい!」と思う方もいるでしょう。そこで次回はComponentOne for ASP.NET MVCで用意されているプロジェクトテンプレートを使って「.NET Core 2.1 + Razor ページ」なプロジェクトをAzure DevOps Projectsでデプロイすることにトライしてみたいと思います。
Google Compute Engineもサポートしています
運用環境のサポート対象としては、本記事で紹介したAzure Web Appsの他にGoogle Cloud PlatformのIaaSであるGoogle Compute Engineもサポートするようになりました。
対応している運用環境の詳細はこちらをご覧ください。
