今回はASP.NET MVCからASP.NET Core MVCへの移行についてお届けします。
「ASP.NET MVC」は従来のASP.NETを基盤に開発されたフレームワークです。「ASP.NET Web Forms」と比べて、イベントドリブンやポストバック、ビューステートという概念がなく、サーバーコントロールも利用しない点や、単体テストを自動化しやすいといった特徴があり、Webアプリを作成するフレームワークとして人気です。
しかし、ASP.NET MVCが動作する「.NET Framework」はバージョン4.8を最後にメジャーバージョンアップが行われないことが発表されており、その移行先として「.NET 5」上で動作する「ASP.NET Core MVC」が現在利用可能です。
今回の記事では、ASP.NET MVCからASP.NET Core MVCへの移行手順について説明していきたいと思います。
ASP.NET Core MVCへの移行方法
ASP.NET MVCをASP.NET Core MVCに移行する場合、現状移行ツールのようなものがなく、手作業での移行が必要となります。詳しい手順がマイクロソフト社の以下のページに公開されています。
今回はこちらの手順をもとに、ASP.NET Core MVCへの移行を試してみたいと思います。
ASP.NET MVCプロジェクトを作成
まずは移行元となるASP.NET MVCプロジェクトを作成します。
- Visual Studioの[ファイル]メニューで、[新規作成]>[プロジェクト]の順に選択します。
- [ASP.NET Web アプリケーション]を選択し、[次へ]を選択します。
- [新しい ASP.NET Web アプリケーションの作成]ダイアログで、[MVC]プロジェクトテンプレートを選択し、[作成]を選択します。
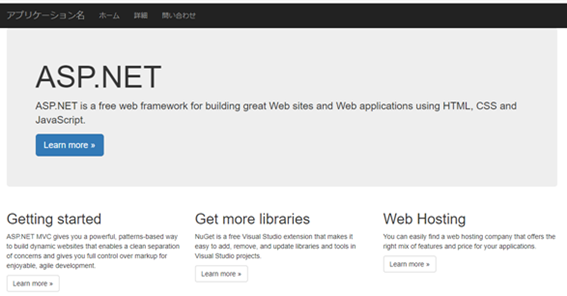
ASP.NET Core MVCプロジェクトの作成
次に、ASP.NET Coreプロジェクトで移行先となる新しいソリューションを作成します。
- Visual Studioの[ファイル]メニューで、[新規作成]>[プロジェクト]の順に選択します。
- [ASP.NET Core Web アプリケーション]を選択し、[次へ]を選択します。
- [新しいプロジェクトの構成]ダイアログで、プロジェクト名を設定し、[作成]を選択します。このとき、移行元となるASP.NET MVCプロジェクトで指定したプロジェクト名と同じ名前を使用し、場所を移行元のプロジェクトとは別のディレクトリを設定します。同じ名前空間を使用することで、2つのプロジェクト間でのコピーを簡単に行うことができます。
今回は移行元となるASP.NET MVCプロジェクトにて「WebApp1」として作成したため、「WebApp1」という名前で作成します。 - [新しい ASP.NET Core Web アプリケーションの作成]ダイアログで、[.NET Core]と[ASP.NET Core 5.0]が選択されていることを確認します。[ASP.NET Core Web アプリ (Model-View-Controller)]プロジェクトテンプレートを選択し、[作成]を選択します。
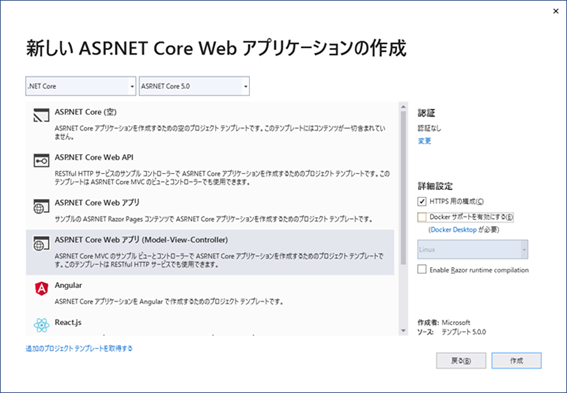
コントローラーとビューの移行
ASP.NET CoreのWebApp1プロジェクトには、ASP.NET MVCプロジェクトと同じ名前の最小サンプルコントローラーとビューが既に含まれており、ASP.NET MVCのWebApp1プロジェクトから移行するASP.NET MVCコントローラーとビューのプレースホルダーとして機能します。
- ASP.NET MVCの
WebApp1\ControllersフォルダにあるHomeController.csをコピーして、新しいASP.NET CoreのWebApp1\ControllersフォルダにあるHomeController.csを置き換えます。 - ASP.NET Coreプロジェクトで、
Views\Homeディレクトリを右クリックし、[既存項目の追加]を選択します。 - [既存項目の追加]ダイアログで、ASP.NET MVCのWebApp1プロジェクトの
Views\Homeディレクトリに移動し、About.cshtml、Contact.cshtml、Index.cshtmlを追加します。 - 先ほど移行した
HomeController.csをASP.NET Coreプロジェクト上で展開し、参照先のモジュールをSystem.Web.MvcからMicrosoft.AspNetCore.Mvcに変更します。
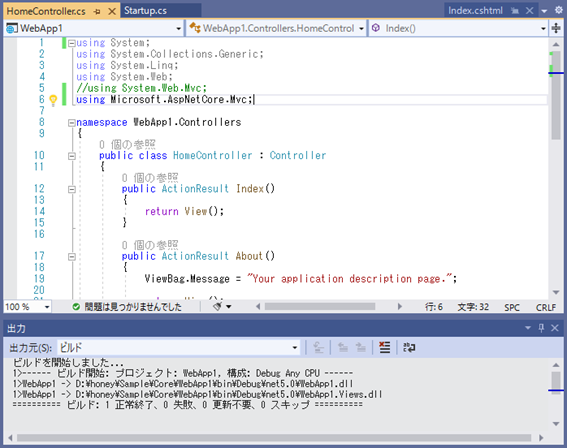
各メソッドのテスト
ビルドを行うことで各コントローラーのテストを行うことができます。
この時点では、レイアウトとスタイルの移行がまだのため、HTMLの実行のみが反映されます。
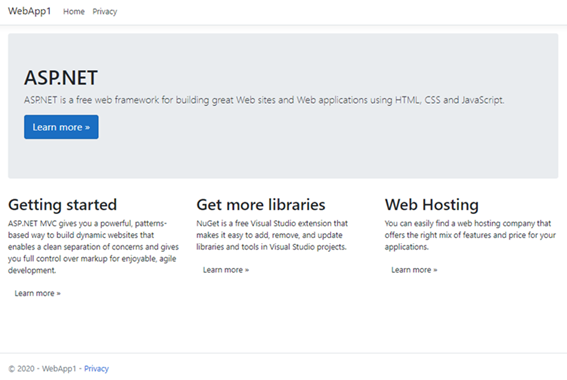
静的コンテンツとレイアウトファイルの移行
ASP.NET MVCのWebApp1プロジェクトの静的コンテンツをASP.NET CoreのWebApp1プロジェクトのwwwrootディレクトリにコピーします。
- ASP.NET Coreプロジェクトで、
wwwrootディレクトリを右クリックし、[既存項目の追加]を選択します。 - [既存項目の追加]ダイアログで、ASP.NET MVCのWebApp1プロジェクトに移動し、
favicon.icoの追加を行って既存のファイルを置き換えます。
次に、ASP.NET MVCプロジェクトのレイアウトファイルをASP.NET Coreプロジェクトにコピーします。
- ASP.NET Core プロジェクトで、
Views\Sharedディレクトリを右クリックし、[既存項目の追加]を選択します。 - [既存項目の追加]ダイアログで、ASP.NET MVCのWebApp1プロジェクトの
Views\Sharedディレクトリに移動し、_Layout.cshtmlの追加を行って、既存のファイルを置き換えます。 - 追加した
_Layout.cshtmlを展開し、bootstrap.cssのインクルードを変更します。
@Styles.Render("~/Content/css")をBootstrapとして読み込み要素に置き換え、@Scripts.Render("~/bundles/modernizr")を削除します。
<変更前>
@Styles.Render("~/Content/css") @Scripts.Render("~/bundles/modernizr")
<変更後>
<link rel="stylesheet" href="https://maxcdn.bootstrapcdn.com/bootstrap/3.3.7/css/bootstrap.min.css" integrity="sha384-BVYiiSIFeK1dGmJRAkycuHAHRg32OmUcww7on3RYdg4Va+PmSTsz/K68vbdEjh4u" crossorigin="anonymous">
jQueryとBootstrapのJavaScriptインクルードを変更します。@Scripts.Render("~/bundles/jquery")と@Scripts.Render("~/bundles/bootstrap")を置き換えます。
<変更前>
@Scripts.Render("~/bundles/jquery") @Scripts.Render("~/bundles/bootstrap")
<変更後>
<script src="https://code.jquery.com/jquery-3.3.1.min.js"></script> <script src="https://maxcdn.bootstrapcdn.com/bootstrap/3.3.7/js/bootstrap.min.js" integrity="sha384-Tc5IQib027qvyjSMfHjOMaLkfuWVxZxUPnCJA7l2mCWNIpG9mGCD8wGNIcPD7Txa" crossorigin="anonymous"></script>
ここまでの変更を行った上でASP.NET CoreのWebApp1プロジェクトを実行します。レイアウトやスタイルが反映されていれば成功です。
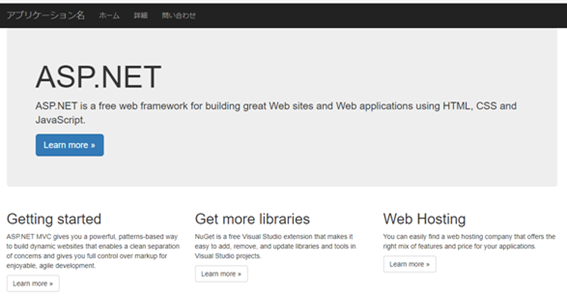
グレープシティのASP.NET Core MVC対応コンポーネント
グレープシティでは、今回紹介したASP.NET Core MVCのほか、ASP.NET Core Blazorなど最新のWebアプリケーションフレームワークに対応したコンポーネントを提供しています。
製品サイトでは、手軽に試せるデモアプリケーションなども公開していますので、ぜひご覧ください。
