.NET帳票コンポーネント「ActiveReports for .NET(アクティブレポート)」は開発者の皆様に支えられ、1998年の「ActiveX版 1.0J」の販売開始から、今年で25周年を迎えました。日本の開発現場で長年にわたって、広く利用していただけたこと、心から感謝申し上げます。
開発者の皆様から頂いたアイディアをもとにActiveReportsは今日まで成長を重ね、現在の最新バージョン「16.0J」では縦書き、均等割付、長体、角丸、PDF外字など、日本の帳票には欠かせない機能の数々をご提供できるようになりました。
これからも日本の帳票開発シーンで、利用いただけるように日本仕様の機能を追加して行くと共に、帳票開発で役立つ情報提供も行っていきたいと思いますので、今後とも「ActiveReports for .NET」をよろしくお願いいたします。
さて、「ActiveReports」の25周年を迎えた今、最新バージョンの使い方を学び、開発を始める方もいらっしゃるのではないでしょうか。そんな方々に向けて、今回から「これからはじめるActiveReports帳票」と題し、ActiveReports for .NETの最新バージョン16.0Jを活用した、帳票開発の方法についてご紹介していきます。
第1回目の今回は、「帳票プロジェクト作成編(1)」として、ActiveReports for .NETのインストール、作成できるアプリケーションの種類、帳票プロジェクトの作成方法などをご紹介していきます。
目次
開発環境
ActiveReports for .NETの開発環境にはOSに「Windows」、統合開発環境(IDE)に「Visual Studio」が必要となります。事前に、ActiveReportsの必要システムに記載されている、開発環境をご準備ください。
今回の開発環境では、以下を使用します。
- OS:Windows 11(22H2)
- IDE:Visual Studio 2022(Version 17.5.3)
ActiveReports for .NETのインストール
開発環境の準備ができ次第、ActiveReportsをインストールします。
今回はActiveReportsは「16.0J SP2(v16.2.0.0)」を使用します。こちらもあらかじめ製品版、またはトライアル版のインストーラーをダウンロードしてください。
製品版の最新バージョン「SP2」は以下より入手可能です。
トライアル版は無料で以下より入手可能です。
インストーラーをダウンロードすると、Zip形式で圧縮されていますので、展開して使用します。展開すると、以下のようにインストーラーとリリースノートが、含まれていますのでインストーラーを実行します。
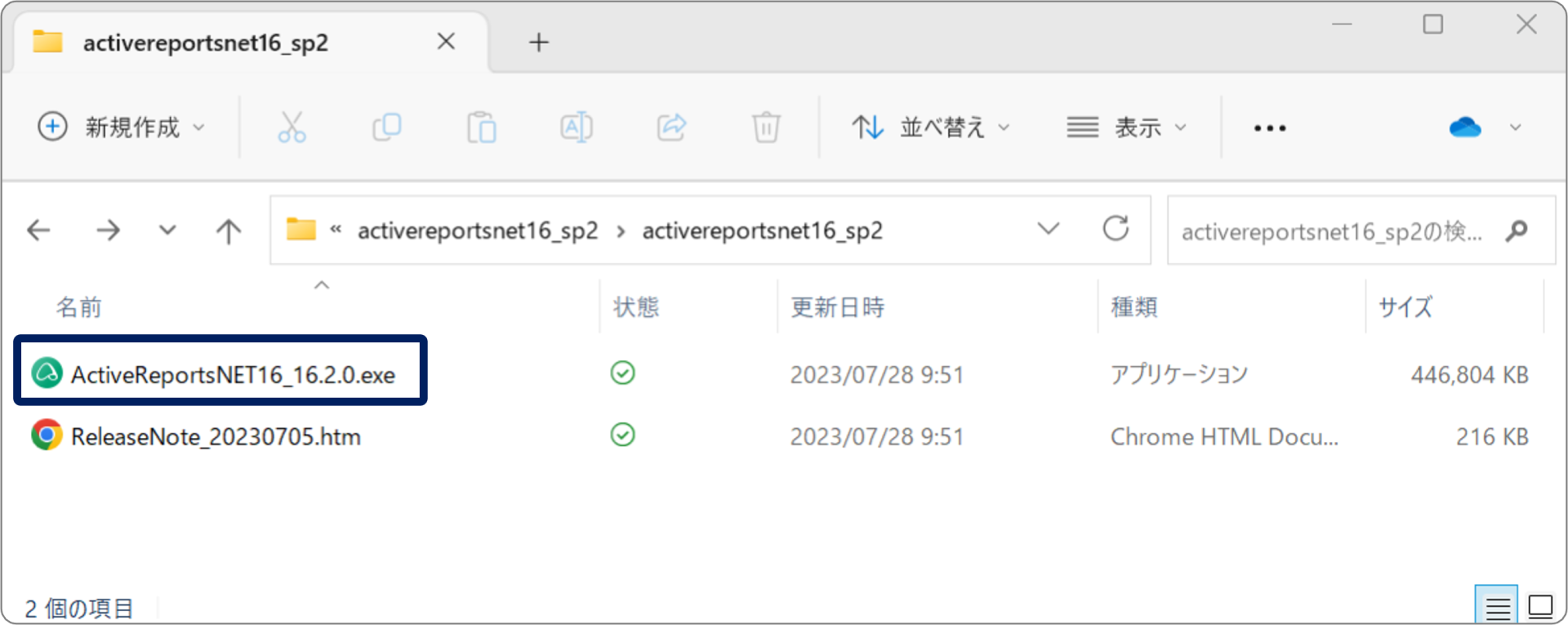
インストーラを実行すると、「使用許諾契約書」への同意が求められます、契約書を確認後、「使用許諾契約書に同意する」のチェックをつけ、インストールの開始を実行します。インストール完了後、ライセンス認証を行う場合は「インストーラの終了後にGrapeCityライセンスマネージャーを起動する」にチェックし、インストーラを閉じます。
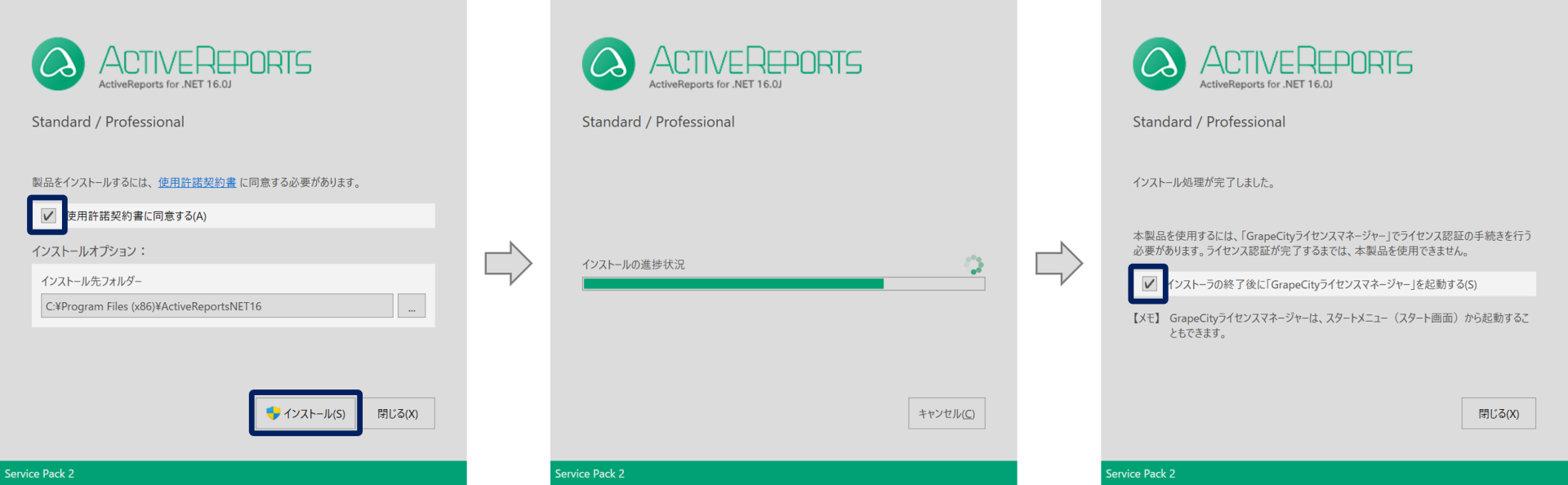
ライセンス認証を行う場合は、以下のようにライセンスマネージャーを起動しプロダクトキーを設定し認証を行います。すでに認証済みの場合はこちらの作業は不要となります。
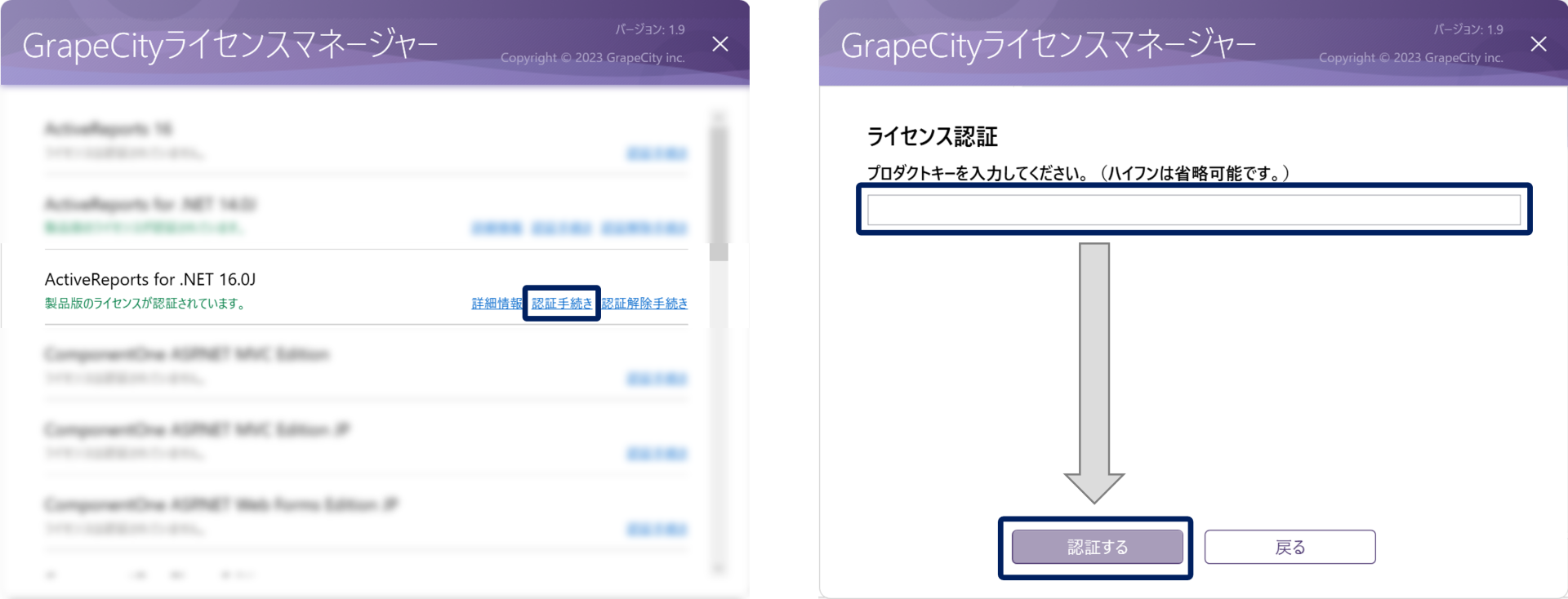
ここまででインストール作業が終了となります。
作成できるアプリケーションの種類
プロジェクトの作成を開始する前に、ActiveReportsを利用して作成できるアプリケーションの種類について、ご紹介したいと思います。
デスクトップアプリケーション
PC環境にアプリケーションをインストールして使用する、「デスクトップアプリケーション」は、次の2つのアプリケーションが作成可能で、それぞれ専用の帳票ビューワが用意されています。どちらもWindows向けのアプリケーションとなります。
- Windowsフォームアプリケーション
- WPFアプリケーション
デスクトップアプリケーションの場合、アプリケーションがインストールされているPC上で帳票が生成され、印刷もPC上に接続されているプリンタに対し行われます。
Webアプリケーション
「Webアプリケーション」は、ブラウザから、Webサーバーへのリクエストを行い、サーバー上で帳票が生成されます。生成された帳票を「Html」または、PDFをはじめとしたエクスポートファイルとして、ブラウザ側に生成結果を返します。「Webアプリケーション」は次の3つのアプリケーションの作成が可能です。
- ASP.NETアプリケーション
- ASP.NET Coreアプリケーション
- ASP.NET Core Blazorアプリケーション
「Webアプリケーション」では、クライアント(ブラウザ)側への結果表示を行う為、以下のビューワが用意されています。上記アプリケーションの中に組み込み使用することが可能です。
- WebViewerコントロール(ASP.NET Webフォーム用)
- JSビューワ(ASP.NET アプリケーション※、ASP.NET Coreアプリケーション)
※ Webフォームを除く - Blazorビューワ(ASP.NET Core Blazorアプリケーション用)
このように、ActiveReportsではデスクトップアプリケーションの他、Webアプリケーションとして、3つのアプリケーションが作成可能です。ASP.NET Core(Blazor)アプリケーションでは、運用環境に従来から使用可能なWindows環境に加え、LinuxやmacOSにも対応しています。これからActiveReports帳票を使用し、Webアプリケーションを開発する場合にも環境を選択する幅が広がっていますので、ぜひご検討ください。
プロジェクトの作成方法
さて、ここまでで、作成できるアプリケーションをご紹介してきました。ここからは、実際にアプリケーションを作成する為の開発方法、プロジェクトの作成について解説していきます。
ActiveReportsのプロジェクト作成方法
ActiveReportsでプロジェクトを作成する方法は主に以下の2つがあります。
- ActiveReportsのプロジェクトテンプレートを使用する
- VisualStudio標準のプロジェクトテンプレートを使用する
どちらもプロジェクトテンプレートと呼ばれる、プロジェクトの構成が決まったテンプレートを使用し開発します。プロジェクト構成が決まっているため、実施したい処理内容を該当箇所へ、コーディングすることで、アプリケーションが作成できます。VisualStudio標準で様々なプロジェクトテンプレートがあり、多様なアプリケーションの開発が可能です。
ActiveReportsでも、帳票開発を始めるためのテンプレートを、VisualStudioから選択可能なプロジェクトテンプレートとして用意しています。
ActiveReportsのプロジェクトテンプレート
ActiveReportsでは、以下の14種類のテンプレートを用意しています。作成できるアプリケーションの種類でご紹介した、アプリケーションの多くが含まれていますので、こちらを利用することで、ニーズに合わせた帳票アプリケーションの開発が可能です。
| テンプレート名 | アプリケーション 種類 | 運用環境 | 言語 | 説明 |
|---|---|---|---|---|
| ActiveReports 16.0J セクションレポート アプリケーション | デスクトップ/Windowsフォーム | Windows | C# | Windowsのインターフェイスと、セクションレポートファイルを含むWindowsフォームアプリケーションを作成するプロジェクトです。 |
| Visual Basic | ||||
| ActiveReports 16.0J セクションレポート(XML) アプリケーション | デスクトップ/Windowsフォーム | Windows | C# | Windowsのインターフェイスと、セクションレポートファイル(XML)を含むWindowsフォームアプリケーションを作成するプロジェクトです。 |
| Visual Basic | ||||
| ActiveReports 16.0J ページレポート アプリケーション | デスクトップ/Windowsフォーム | Windows | C# | Windowsのインターフェイスと、ページレポートファイルを含むWindowsフォームアプリケーションを作成するプロジェクトです。 |
| Visual Basic | ||||
| ActiveReports 16.0J RDLレポート アプリケーション | デスクトップ/Windowsフォーム | Windows | C# | Windowsのインターフェイスと、RDLレポートファイルを含むWindowsフォームアプリケーションを作成するプロジェクトです。 |
| Visual Basic | ||||
| ActiveReports 16.0J JSビューワMVC アプリケーション | Web/ASP.NET | Windows | C# | JSビューワを使用して、ASP.NET MVCアプリケーションを作成するプロジェクトです。 |
| Visual Basic | ||||
| ActiveReports 16.0J JSビューワCore MVC アプリケーション | Web/ASP.NET Core | マルチプラットフォーム | C# | JSビューワを使用して、ASP.NET Core MVCアプリケーションを作成するプロジェクトです。 |
| Visual Basic | ||||
| ActiveReports 16.0J BlazorビューワServer アプリケーション | Web/ASP.NET Core Blazor | マルチプラットフォーム | C# | Blazorビューワを使用して、Blazor Serverアプリケーションを作成するプロジェクトです。 |
| ActiveReports 16.0J BlazorビューワWebAssembly アプリケーション | Web/ASP.NET Core Blazor | マルチプラットフォーム | C# | Blazorビューワを使用して、Blazor WebAssembly アプリケーションを作成するプロジェクトです。 |
ActiveReportsのプロジェクトテンプレートを使用したアプリケーションの作成
では、ActiveReportのプロジェクトテンプレートを使用して、アプリケーションの作成を行ってみたいと思います。今回はデスクトップアプリケーションの「ActiveReports 16.0J ページレポート アプリケーション」を使用します。
次のように、プロジェクトテンプレート選択画面で「ActiveReports 16.0J ページレポート アプリケーション」を選択します。
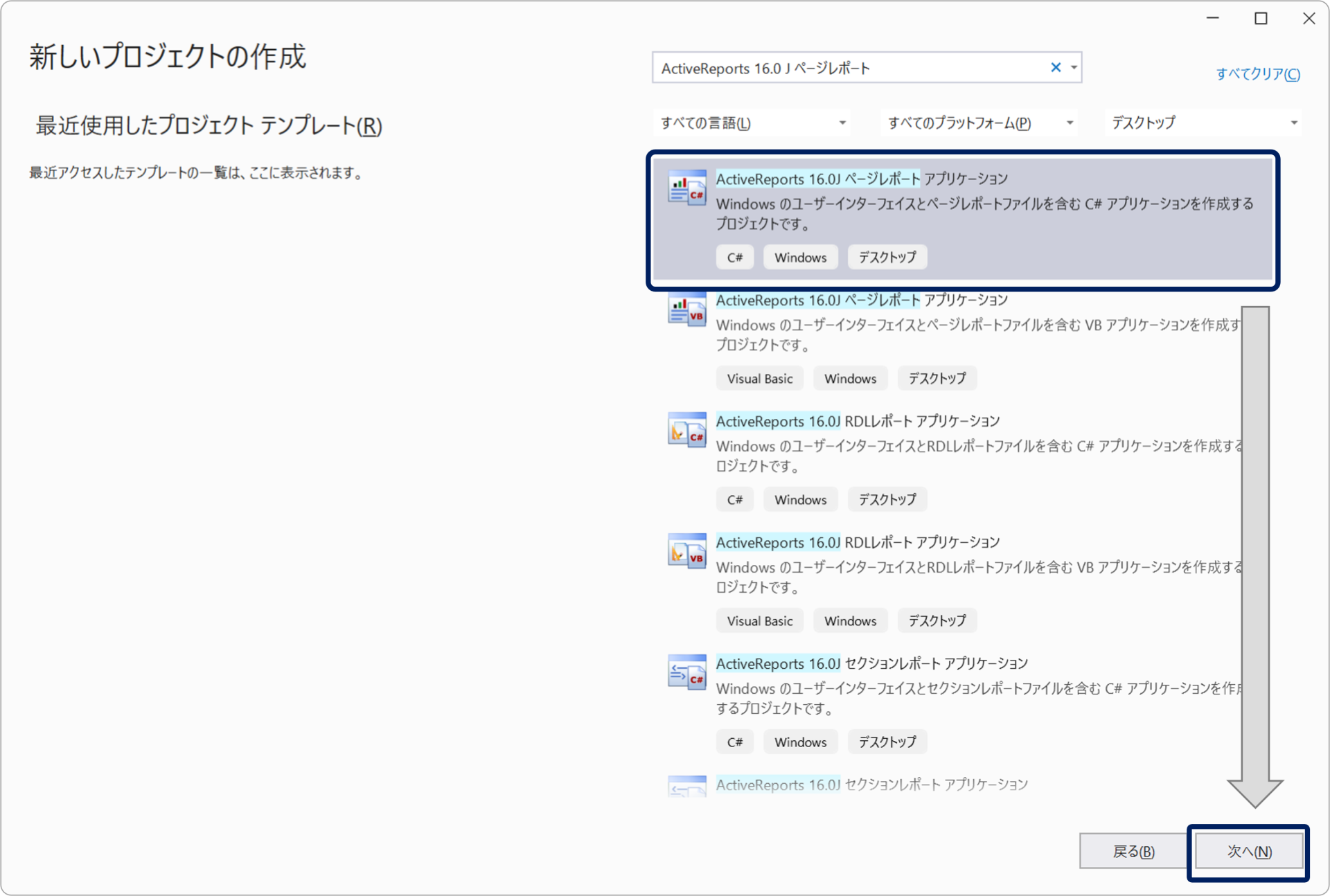
プロジェクト名を設定し、プロジェクトを作成します。
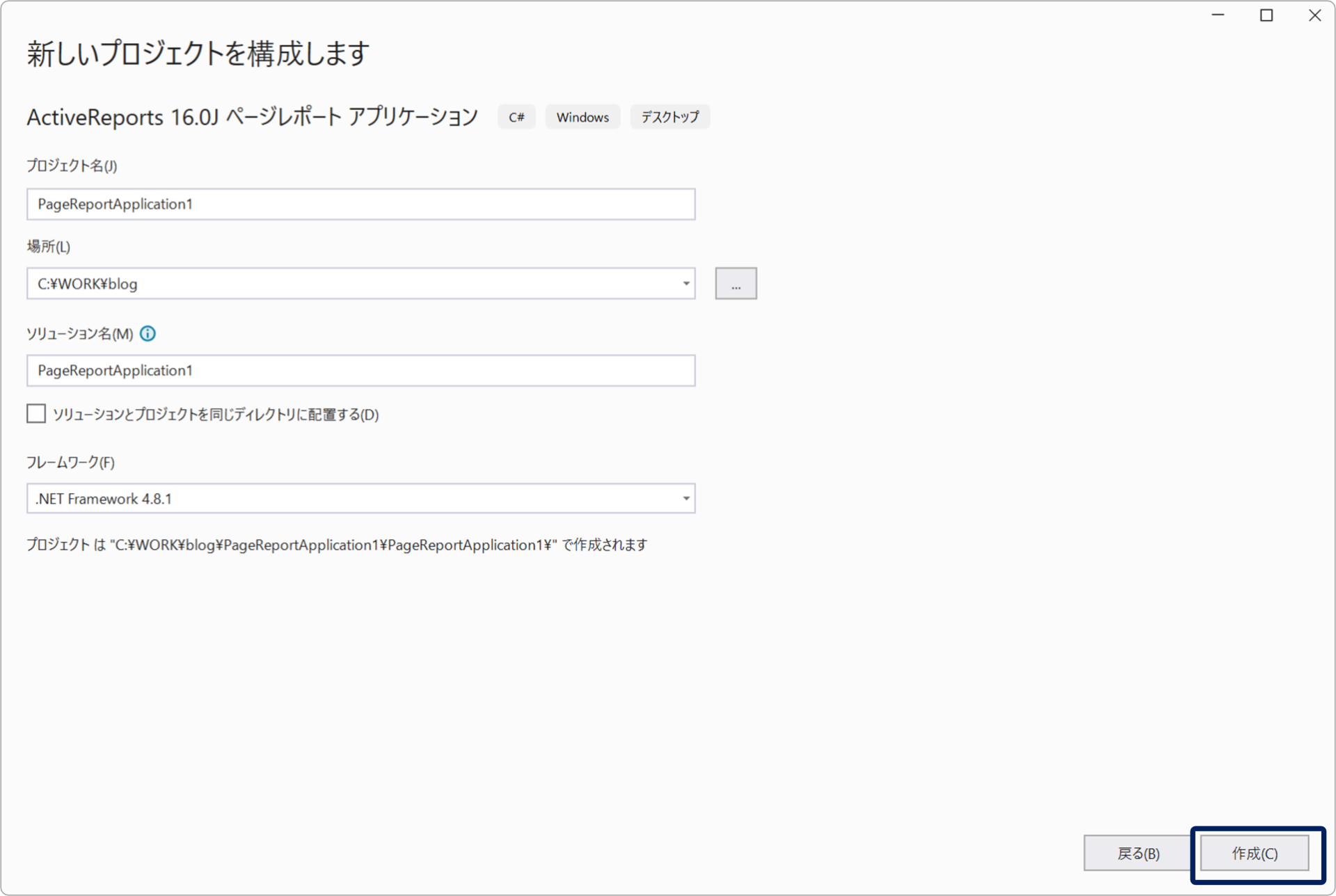
プロジェクトを作成すると、次の画像のように、ActiveReportsのレポートファイルや、画面表示用のViewerコンポーネントが追加されており、デザイナ上からレポートファイルを編集すれば、すぐに帳票アプリケーションが作成できる状態となっています。
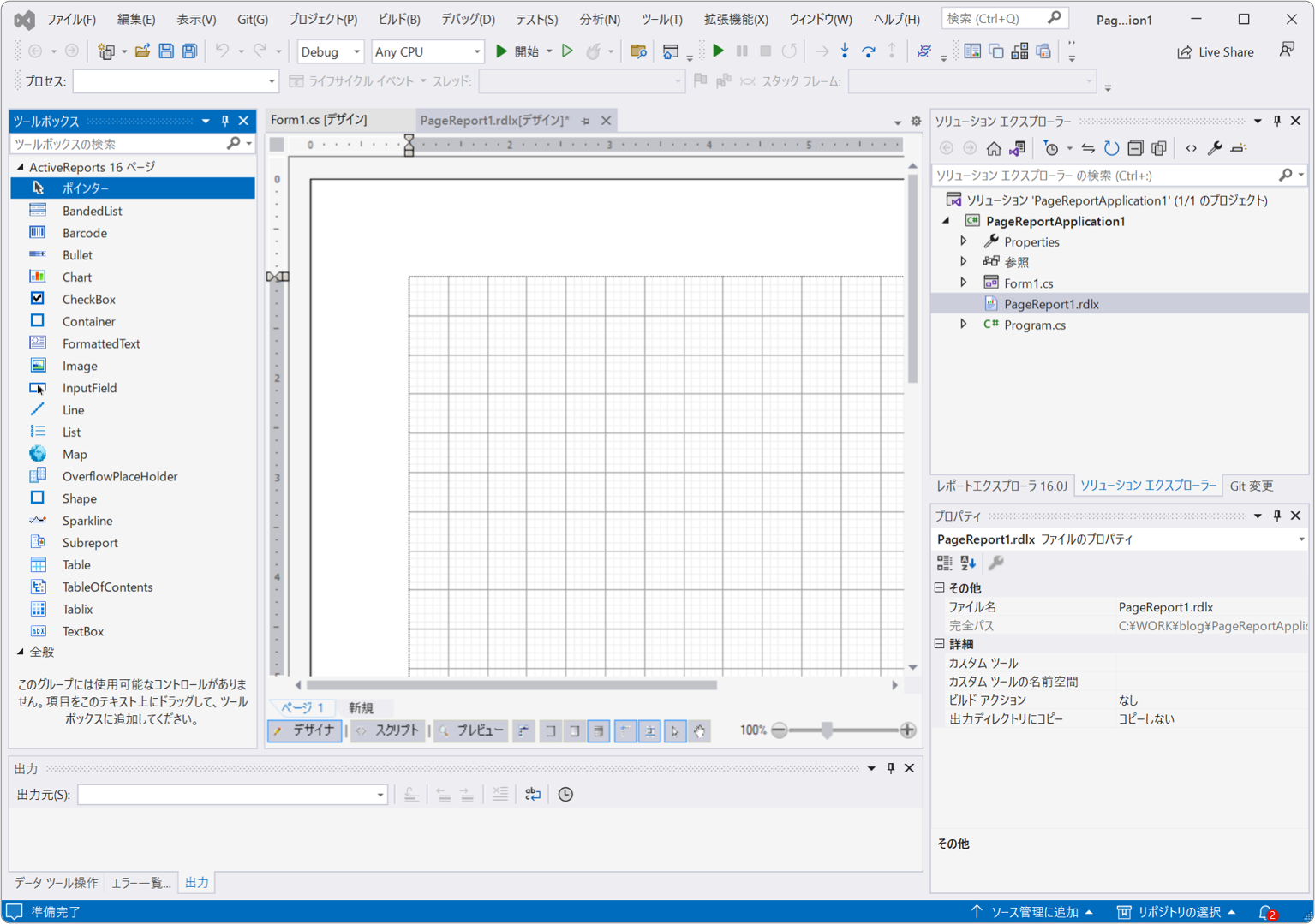
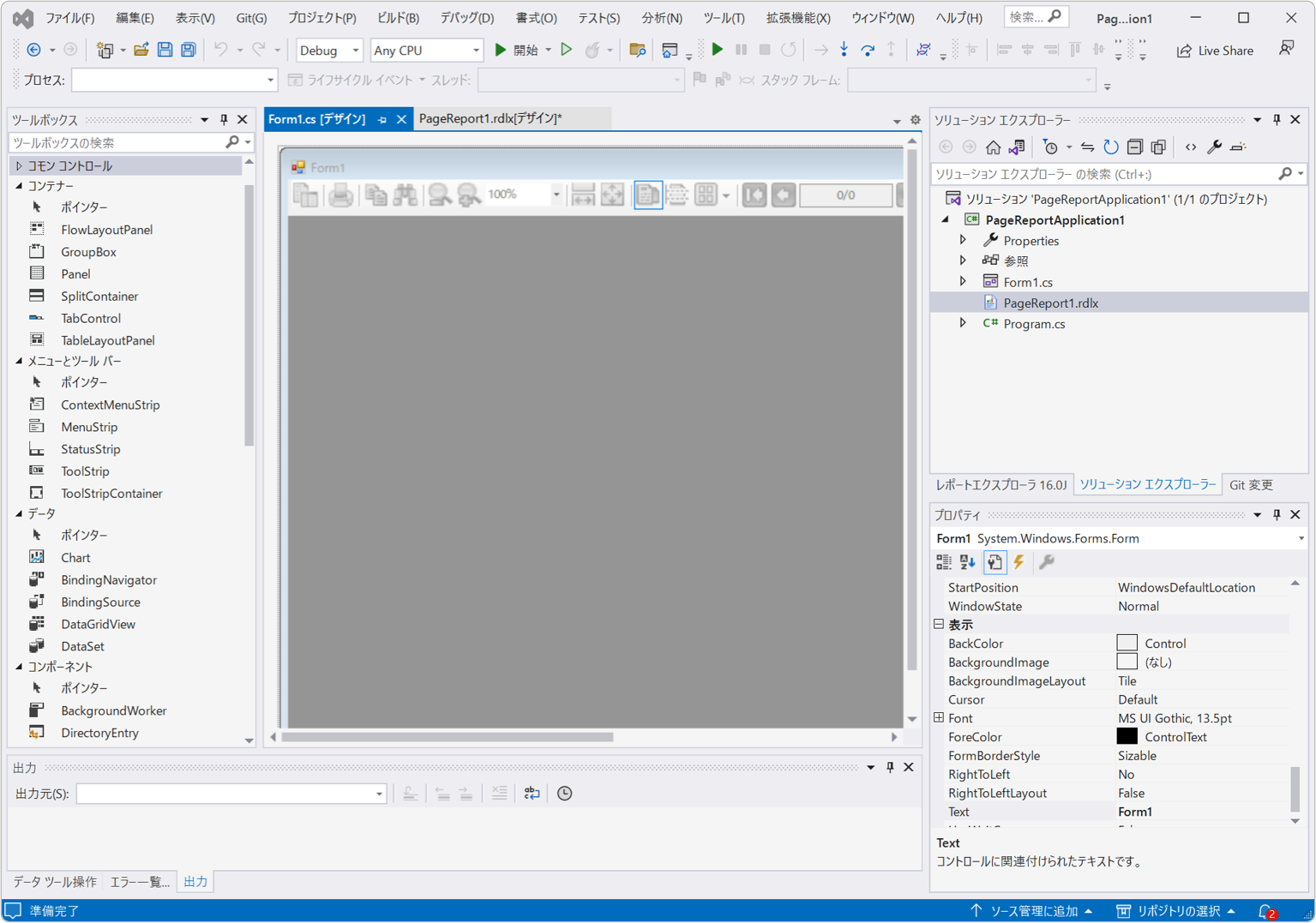
それでは、作成したプロジェクトのレポートのデザインを行ってみます。
ソリューションエクスプローラーから、レポートファイル選択して、ダブルクリックします。
レポートデザイナー画面が表示させます。
次のようにツールボックスからテキストボックスを配置し、次のプロパティ値を設定します。
- Value:「ActiveReports帳票」
- FontSize:「48pt」
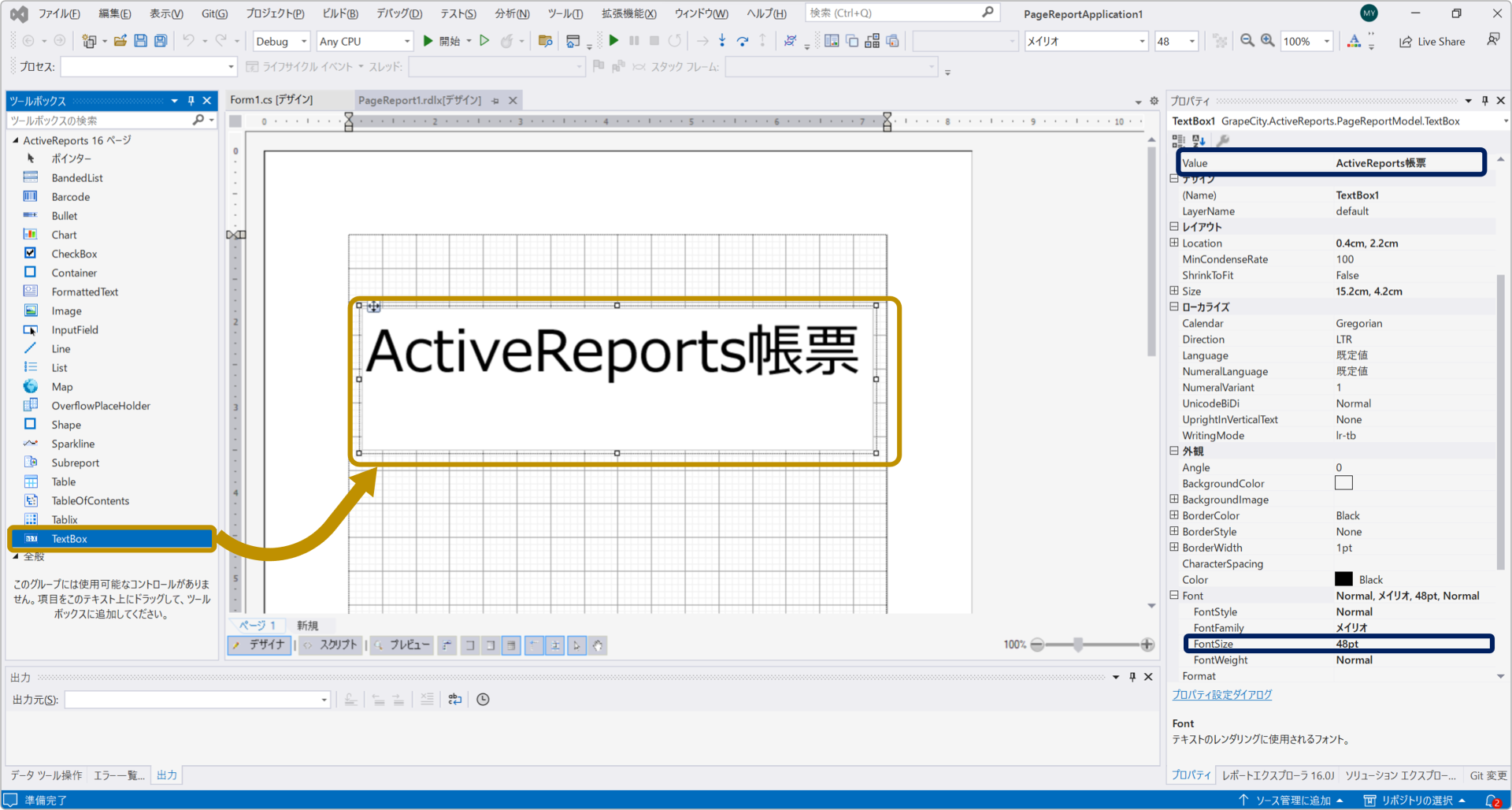
レポートデザインを行いましたので、この状態で実行してみます。
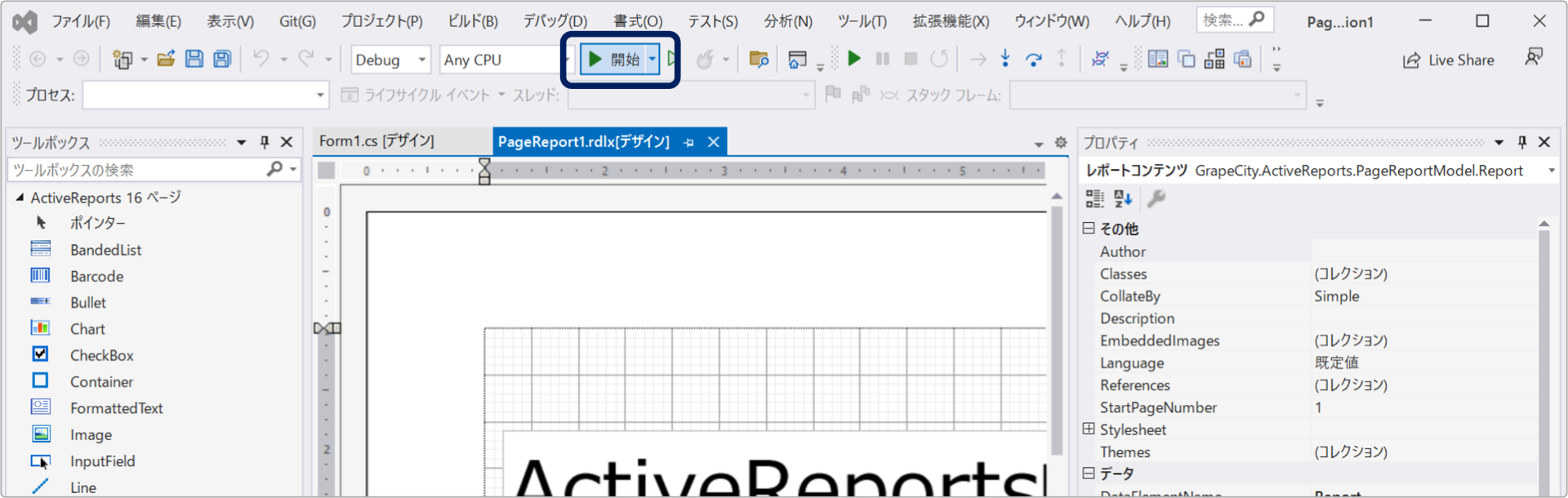
WindowsのViewer上に作成したレポートが表示されました。
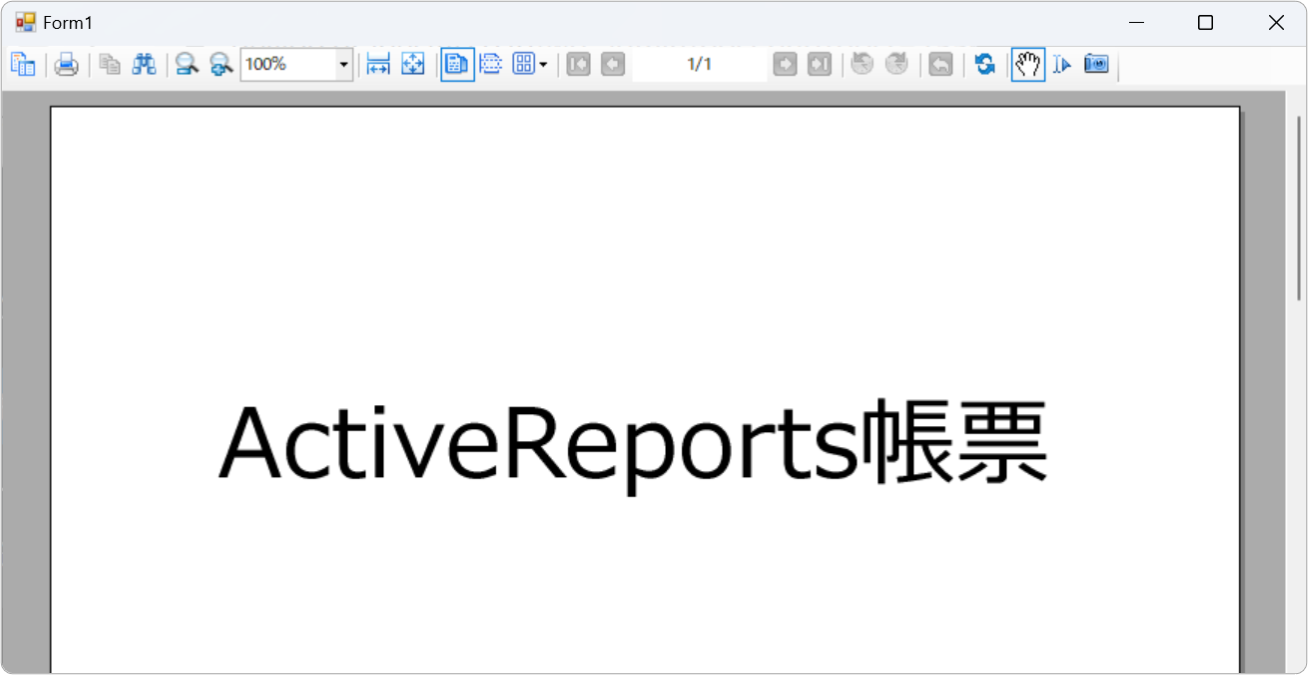
このように、ActiveReportsのプロジェクトテンプレートを使用することで、素早く帳票アプリケーションの開発が行えます。開発現場では様々な作業があり、多くの時間が必要となると存じます。こちらの機能を使用することで、少しでも皆様の開発作業の工数削減にお役に立てると幸いです。
さいごに
「これからはじめるActiveReports帳票」第1回目は、帳票プロジェクト作成編(1)として、インストール方法、作成可能なアプリケーションの種類、プロジェクトの作成方法についてご紹介してきました。次回の記事では、今回作成したプロジェクトを使用して、PDFエクスポート機能を追加してみたいと思います。今回の内容について動作を確認されたい方は、是非トライアル版ダウンロードの上、お試しください。
製品の機能を手軽に体験できるデモアプリケーションやトライアル版も公開しておりますので、こちらもご確認ください。
また、ご導入前の製品に関するご相談、ご導入後の各種サービスに関するご質問など、お気軽にお問合せください。
