WPFがWindows Formsと比較して優れている点として、UIデザインのカスタマイズ性の高さが挙げられます。
しかし、デザインの知識もないし、どうやってUIをカスタマイズしたら良いかわからない。そんなときは、「Material Design In XAML Toolkit」のようなデザインUIライブラリを使用することで、簡単にアプリケーションのUIを現代風にカスタマイズすることができます。
今回は「ActiveReports for .NET(アクティブレポート)」のWPFビューワのUIを「Material Design In XAML Toolkit」と「MahApps」という2つのライブラリを使用してカスタマイズしてみたいと思います。
※「Material Design In XAML Toolkit」と「MahApps」はMITライセンスのライブラリです。
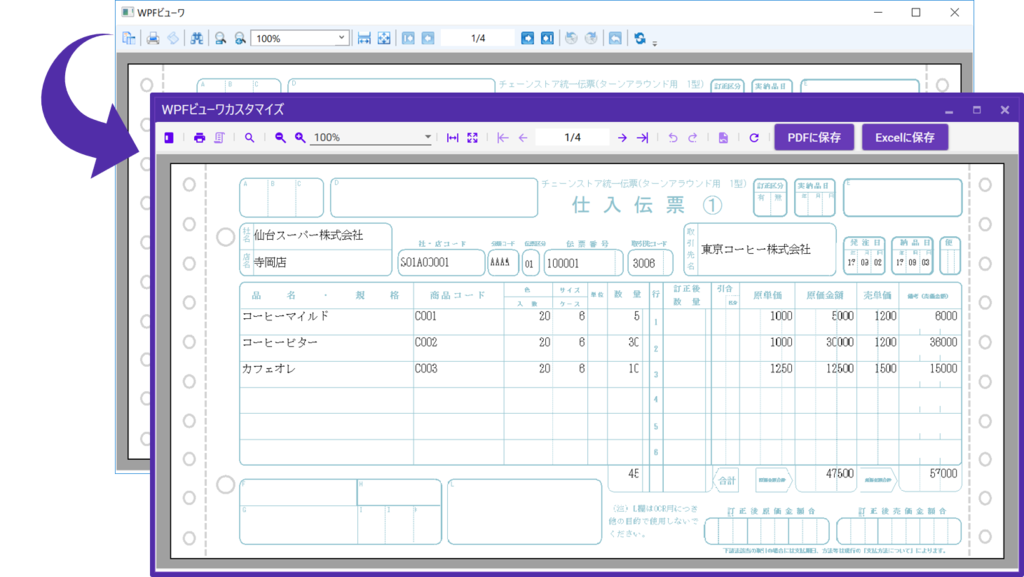
- マテリアルデザインとは
- 事前準備
- NuGetからライブラリをインストールする
- テーマを設定する
- ツールバーのアイコンをカスタマイズする
- ウィンドウのUIをカスタマイズする
- グレープシティのWPFコンポーネント
マテリアルデザインとは
「Material Design In XAML Toolkit」はその名の通り、XAMLを使ったアプリケーションにマテリアルデザインを簡単に適用できるライブラリです。
マテリアルデザインとはGoogleが提唱しているUXデザインの体系や手法で、厳密なルールが存在し、ガイドラインも公開されておりますが、今回はライブラリで簡単にその要素を取り入れるところまでを目指します。
事前準備
まずは製品ヘルプにしたがって、WPFビューワにレポートを表示できる状態にしておきます。
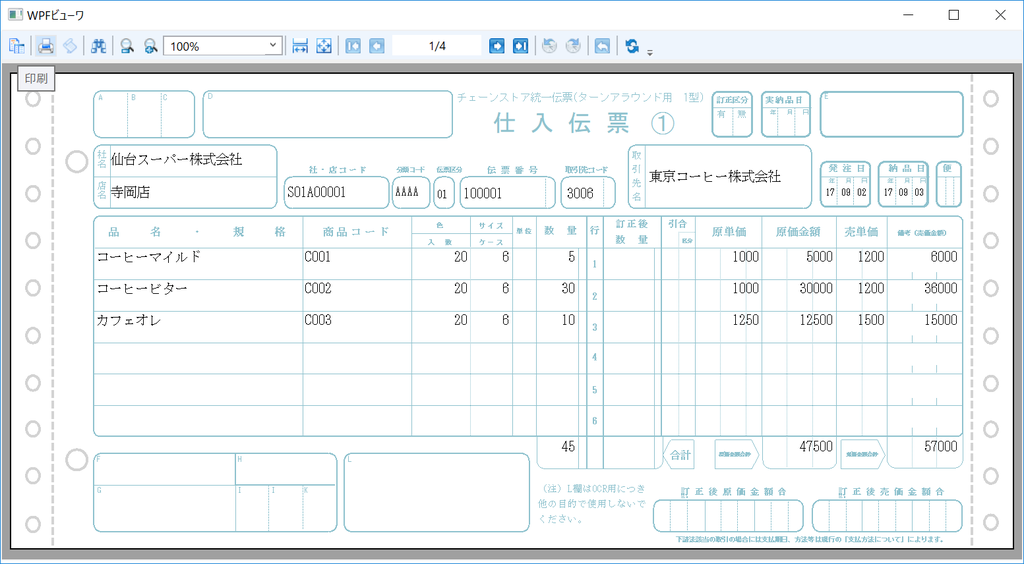
レポートファイルはサンプルに含まれるChainStoreUniformSlip.rdlxを使用しました。
また、WPFビューワのUIカスタマイズに必要なテンプレートファイルDefaultWPFiewerTemplates.xamlを、「ActiveReportsのインストールフォルダ\ActiveReportsNET12\Deployment\WPF」配下からコピーしてプロジェクトに追加しておきます。

NuGetからライブラリをインストールする
Nugetからカスタマイズに必要なライブラリをインストールします。「Material Design In XAML Toolkit」にはMahAppsと統合して使うためのパッケージが用意されているのでそちらを使います。
ソリューション エクスプローラーで [参照] を右クリックし、[NuGet パッケージの管理] から「MaterialDesignThemes.MahApps」を検索しインストールします。同時に依存関係のある
- MaterialDesignThemes
- MaterialDesignColors
- MahApps.Metro
- ControlzEx
もインストールされるので、必要に応じて最新版へのアップデートなどを行ってください。

テーマを設定する
インストールしたライブラリからテーマを設定するには、App.xamlに以下のコードを追加します。
<Application.Resources> <ResourceDictionary> <ResourceDictionary.MergedDictionaries> <ResourceDictionary Source="pack://application:,,,/MaterialDesignThemes.Wpf;component/Themes/MaterialDesignTheme.Light.xaml" /> <ResourceDictionary Source="pack://application:,,,/MaterialDesignThemes.Wpf;component/Themes/MaterialDesignTheme.Defaults.xaml" /> <ResourceDictionary Source="pack://application:,,,/MaterialDesignColors;component/Themes/Recommended/Primary/MaterialDesignColor.DeepPurple.xaml" /> <ResourceDictionary Source="pack://application:,,,/MaterialDesignColors;component/Themes/Recommended/Accent/MaterialDesignColor.Lime.xaml" /> </ResourceDictionary.MergedDictionaries> </ResourceDictionary> </Application.Resources>
参考情報:
Getting Started · MaterialDesignInXAML/MaterialDesignInXamlToolkit Wiki · GitHub
実行すると以下のようになります。パッと見はほとんどわかりませんが、ドロップダウンやテキストボックス、ツールチップのスタイル等が変わっています。
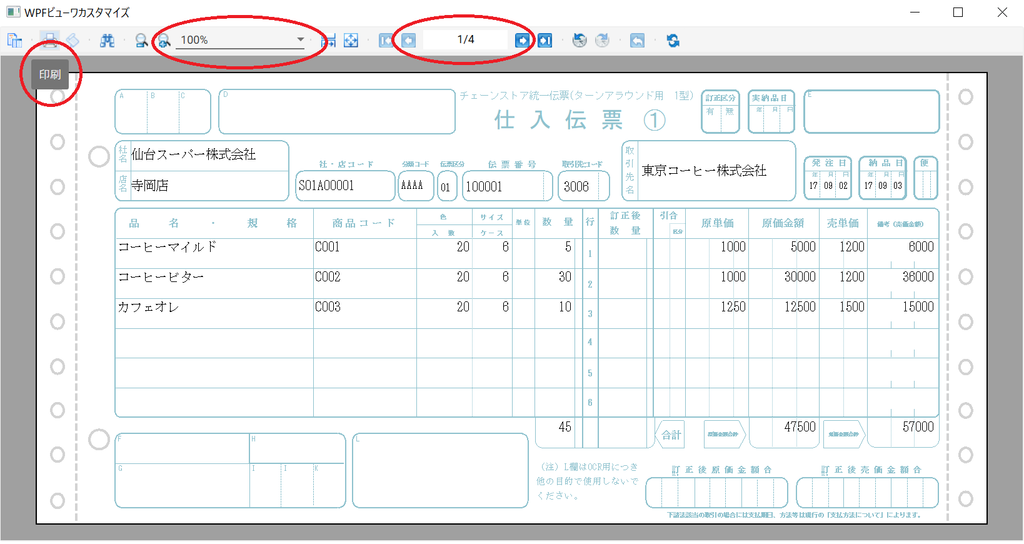
ドロップダウンにフォーカスをあてると下線がアニメーションします。こういったアニメーションもマテリアルデザインの重要な要素です。

ツールバーのアイコンをカスタマイズする
次にツールバーのアイコンをカスタマイズしていきます。アイコンは「Material Design Icons」で公開されているものをそのまま使うこともできますが、「Material Design In XAML Toolkit」には、これらのアイコンがアイコンパックとして含まれており、通常よりも少ないコードで実装できます。
GitHubにデモアプリケーションがあるので、使えるアイコンや設定方法はそちらで紹介されています。
デモアプリケーション上でアイコンを選択すると、「Usage」の欄に対応するタグが表示されるので、これをコピーしてXAML上に貼り付ければアイコンを表示できます。どのアイコンを表示するかはKindプロパティで指定します。
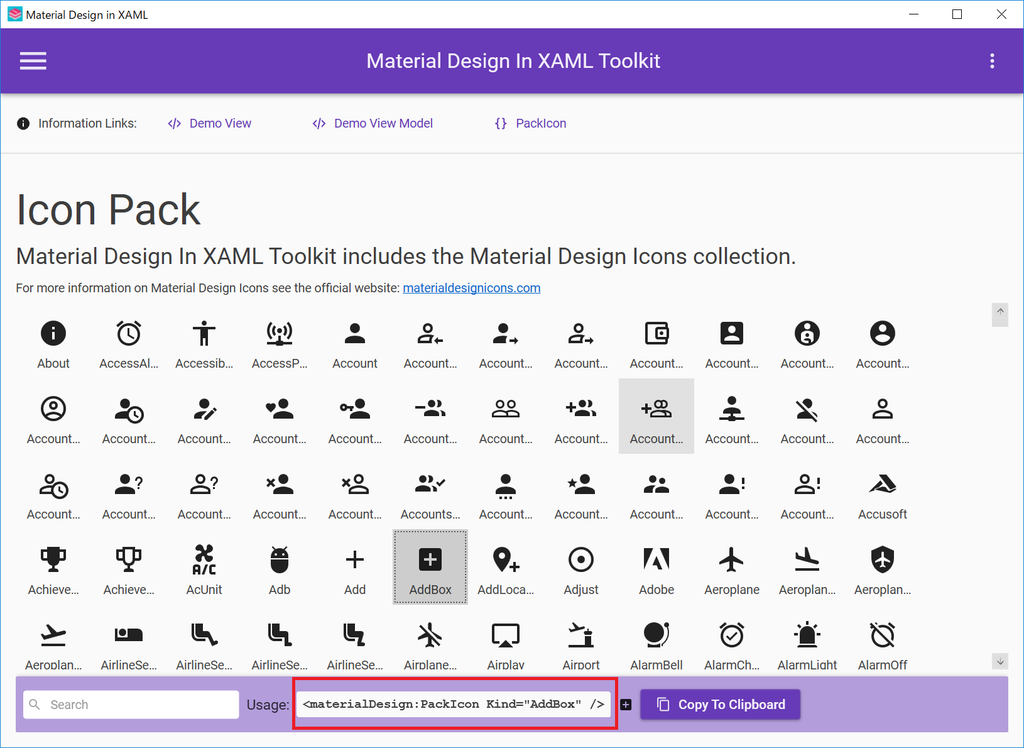
それでは早速ActiveReportsのWPFビューワのアイコンをこれらに差し替えていきましょう。まずはMainWindow.xamlの<Grid>の開始タグの前に以下のように使用するテンプレートを定義します。
<Window.Resources> <ResourceDictionary Source="DefaultWPFViewerTemplates.xaml" /> </Window.Resources>
次に事前準備でプロジェクトに追加したDefaultWPFViewerTemplates.xamlの<ResourceDictionary>タグに以下の宣言を追加します。
<ResourceDictionary ・ ・ xmlns:materialDesign="http://materialdesigninxaml.net/winfx/xaml/themes"
次にファイル内からbuttonToggleSidebarという名前のトグルボタンを検索し、元々記述されていた<Image>タグを以下のように<materialDesign:PackIcon>タグに置き換えます。
<!-- Sidebar button --> <ToggleButton Name="buttonToggleSidebar" AutomationProperties.AutomationId="ToogleSidebarButton" IsChecked="{Binding SidebarVisible, Mode=TwoWay}" IsEnabled="{Binding IsUIEnabled, Mode=OneWay}" Style="{StaticResource ToolButton}" ToolTipService.ToolTip="{Binding Source={StaticResource res},Path=Resources.ToolbarTooltip_ToggleSidebar}"> <!-- Imageタグをコメントアウト <Image Style="{StaticResource ToolButtonImage}" Source="{Binding Source={StaticResource res}, Converter={StaticResource ResourceImageConverter}, Path=Resources.CmdIcon_toc}" /> --> <!-- 以下を追加 --> <materialDesign:PackIcon Width="16" Height="16" Foreground="#6200EE" Kind="PageLayoutSidebarLeft" /> </ToggleButton>
この時点で実行すると、以下のように、サイドバーのトグルボタンのアイコンがカスタマイズされていることが確認できます。
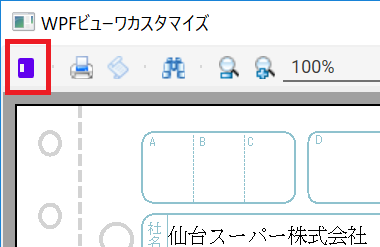
その他のアイコンも同じ要領で差し替えてみましょう。基本的には前述の<materialDesign:PackIcon>タグのKindプロパティの値だけ変えればそれ以外の定義は同じです。詳細なコードは本記事の最後でサンプルアプリケーションを公開しているので、そちらをご覧ください。
今回の例では、ツールバーの各ボタンに対して以下のように設定しました。
| ボタン名 | Kindプロパティ |
|---|---|
| サイドバー | PageLayoutSidebarLeft |
| 印刷 | Printer |
| ゲラモード | ScriptTextOutline |
| 検索 | Magnify |
| 縮小 | MagnifyMinus |
| 拡大 | MagnifyPlus |
| ページ幅 | ArrowExpandHorizontal |
| ページ全体 | ArrowExpandAll |
| 先頭ページ | ArrowCollapseLeft |
| 前ページ | ArrowLeft |
| 次ページ | ArrowRight |
| 最終ページ | ArrowCollapseRight |
| 戻る | UndoVariant |
| 進む | RedoVariant |
| 親レポートに戻る | FileUndo |
| 更新 | Refresh |
| キャンセル | CloseCircle |
ついでにカスタムのボタンも追加してみます。今回はボタンの表示だけで、クリックしたときの処理の設定方法はまた別の機会にご紹介したいと思います。
キャンセルボタンの定義の後に、以下のコードを追加します。
<Separator /> <Button Name="PdfExportButton" Content="PDFに保存" Style="{StaticResource MaterialDesignRaisedButton}" /> <Button Name="ExcelExportButton" Margin="10,0,0,0" Content="Excelに保存" Style="{StaticResource MaterialDesignRaisedButton}" />
実行すると以下のようにツールバーのUIをカスタマイズすることができました。
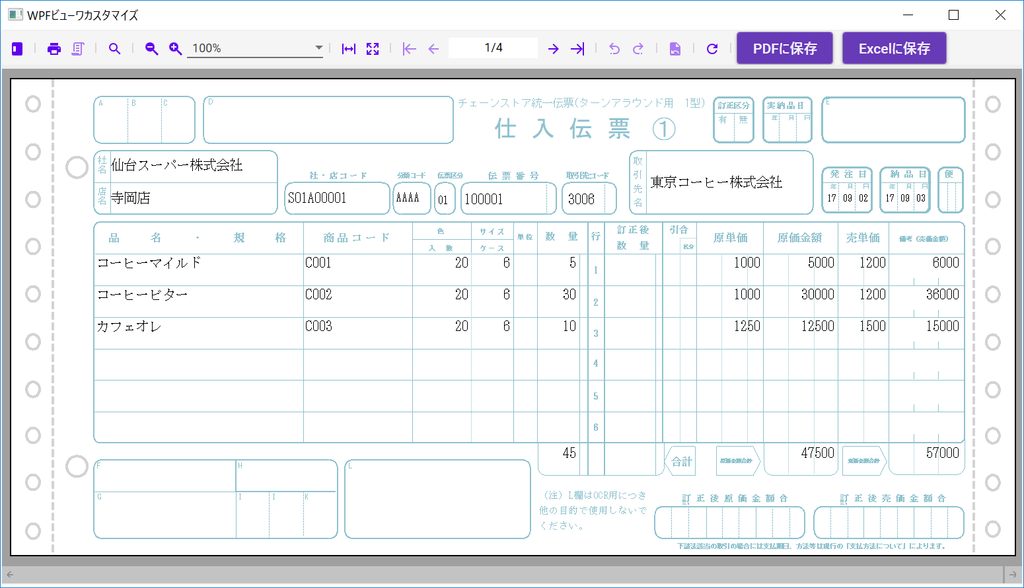
ウィンドウのUIをカスタマイズする
仕上げに「MahApps.Metro」を使用して、デフォルトのウィンドウのUIをカスタマイズします。
「Material Design In XAML Toolkit」と一緒に使う場合の詳しい使用方法は以下をご覧ください。
上記のページを参考に、App.xamlを以下のように書き換えます。
<ResourceDictionary.MergedDictionaries> ・ ・ ・ <ResourceDictionary Source="pack://application:,,,/MahApps.Metro;component/Styles/Controls.xaml" /> <ResourceDictionary Source="pack://application:,,,/MahApps.Metro;component/Styles/Fonts.xaml" /> <ResourceDictionary Source="pack://application:,,,/MahApps.Metro;component/Styles/Colors.xaml" /> <ResourceDictionary Source="pack://application:,,,/MahApps.Metro;component/Styles/Accents/BaseLight.xaml" /> <ResourceDictionary Source="pack://application:,,,/MaterialDesignThemes.Wpf;component/Themes/MaterialDesignTheme.Light.xaml" /> <ResourceDictionary Source="pack://application:,,,/MaterialDesignThemes.Wpf;component/Themes/MaterialDesignTheme.Defaults.xaml" /> <ResourceDictionary Source="pack://application:,,,/MaterialDesignColors;component/Themes/Recommended/Primary/MaterialDesignColor.DeepPurple.xaml" /> <ResourceDictionary Source="pack://application:,,,/MaterialDesignColors;component/Themes/Recommended/Accent/MaterialDesignColor.Lime.xaml" /> <ResourceDictionary Source="pack://application:,,,/MaterialDesignThemes.MahApps;component/Themes/MaterialDesignTheme.MahApps.Fonts.xaml" /> </ResourceDictionary.MergedDictionaries> <!-- MahApps Brushes --> <SolidColorBrush x:Key="HighlightBrush" Color="{DynamicResource Primary700}" /> <SolidColorBrush x:Key="AccentBaseColorBrush" Color="{DynamicResource Primary600}" /> <SolidColorBrush x:Key="AccentColorBrush" Color="{DynamicResource Primary500}" /> <SolidColorBrush x:Key="AccentColorBrush2" Color="{DynamicResource Primary400}" /> <SolidColorBrush x:Key="AccentColorBrush3" Color="{DynamicResource Primary300}" /> <SolidColorBrush x:Key="AccentColorBrush4" Color="{DynamicResource Primary200}" /> <SolidColorBrush x:Key="WindowTitleColorBrush" Color="{DynamicResource Primary700}" /> <SolidColorBrush x:Key="AccentSelectedColorBrush" Color="{DynamicResource Primary500Foreground}" /> <LinearGradientBrush x:Key="ProgressBrush" StartPoint="1.002,0.5" EndPoint="0.001,0.5"> <GradientStop Offset="0" Color="{DynamicResource Primary700}" /> <GradientStop Offset="1" Color="{DynamicResource Primary300}" /> </LinearGradientBrush> <SolidColorBrush x:Key="CheckmarkFill" Color="{DynamicResource Primary500}" /> <SolidColorBrush x:Key="RightArrowFill" Color="{DynamicResource Primary500}" /> <SolidColorBrush x:Key="IdealForegroundColorBrush" Color="{DynamicResource Primary500Foreground}" /> <SolidColorBrush x:Key="IdealForegroundDisabledBrush" Opacity="0.4" Color="{DynamicResource Primary500}" /> <SolidColorBrush x:Key="MahApps.Metro.Brushes.ToggleSwitchButton.OnSwitchBrush.Win10" Color="{DynamicResource Primary500}" /> <SolidColorBrush x:Key="MahApps.Metro.Brushes.ToggleSwitchButton.OnSwitchMouseOverBrush.Win10" Color="{DynamicResource Primary400}" /> <SolidColorBrush x:Key="MahApps.Metro.Brushes.ToggleSwitchButton.ThumbIndicatorCheckedBrush.Win10" Color="{DynamicResource Primary500Foreground}" />
MainWindow.xamlで、<Window>タグを<metro:MetroWindow>に置き換え、以下の宣言と罫線の設定を追加します。
<metro:MetroWindow ・ ・ xmlns:metro="http://metro.mahapps.com/winfx/xaml/controls" BorderBrush="{DynamicResource HighlightBrush}" BorderThickness="5"
MainWindow.xaml.csもあわせて以下のように書き換えます。
using MahApps.Metro.Controls; ・ ・ public partial class MainWindow : MetroWindow {
実行すると以下のようになります。アイコンにあわせてウィンドウのUIも現代風にカスタマイズ出来ました!
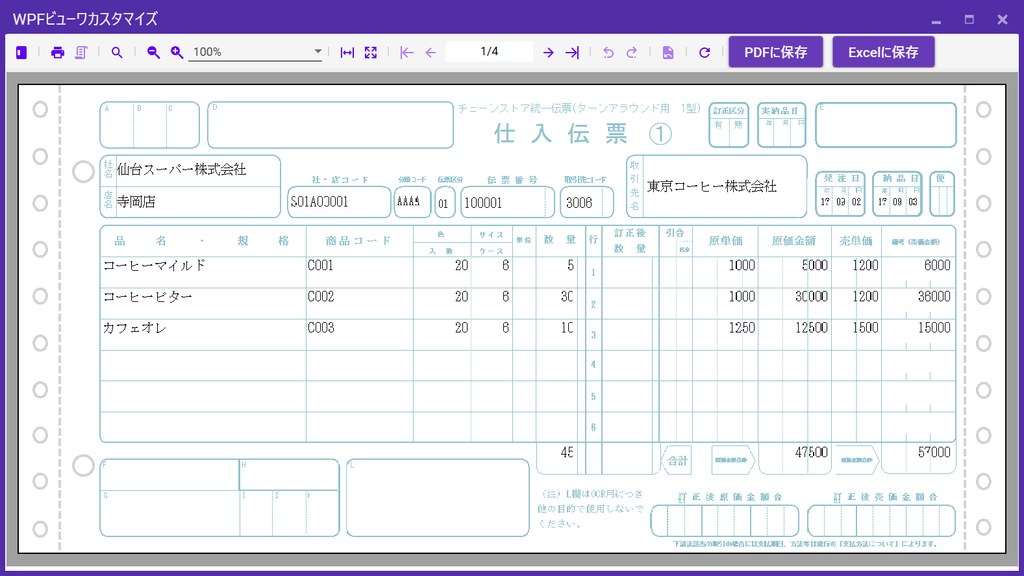
作成したサンプルはこちらで公開しています。ActiveReports for .NET 12.0J SP2で作成されています。NuGetパッケージを復元して実行してください。
グレープシティのWPFコンポーネント
グレープシティでは今回紹介した「ActiveReports for .NET」以外にも、WPFアプリケーション開発を支援するコンポーネントを多数取り揃えています。
単体での利用はもちろん、組み合わせて利用していただくことで開発効率を飛躍的に向上させることが可能です。
以下のWebページに、弊社のWPF用開発コンポーネントのラインナップや、WPFアプリケーションの開発に役立つ情報をまとめてありますので、ぜひ一度ご覧ください。
